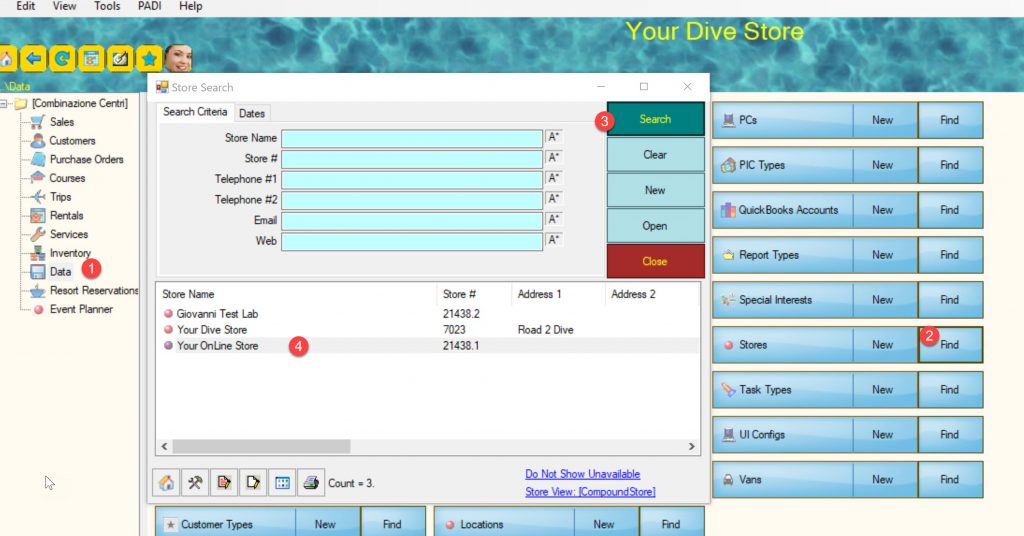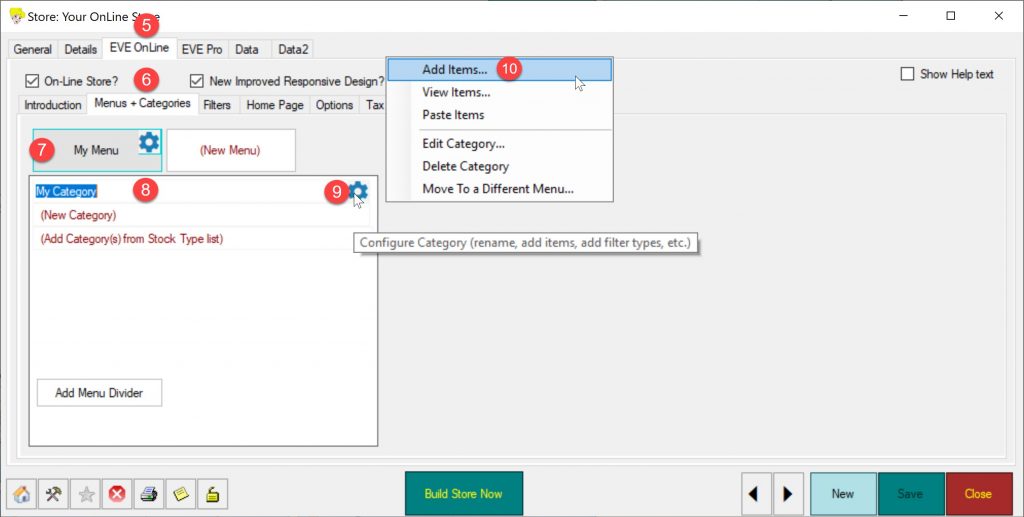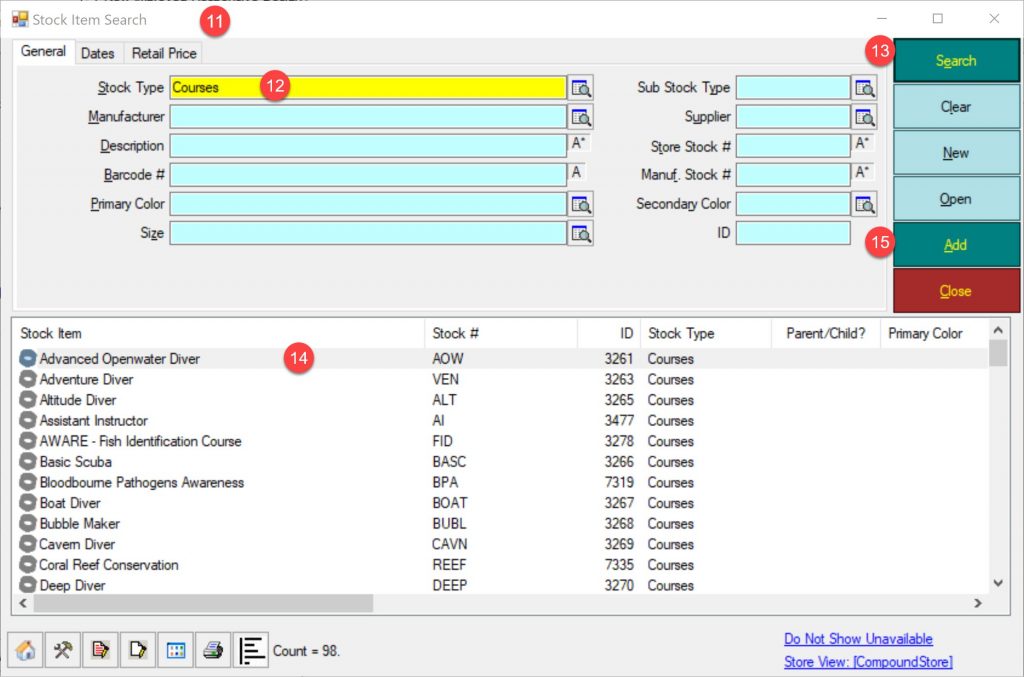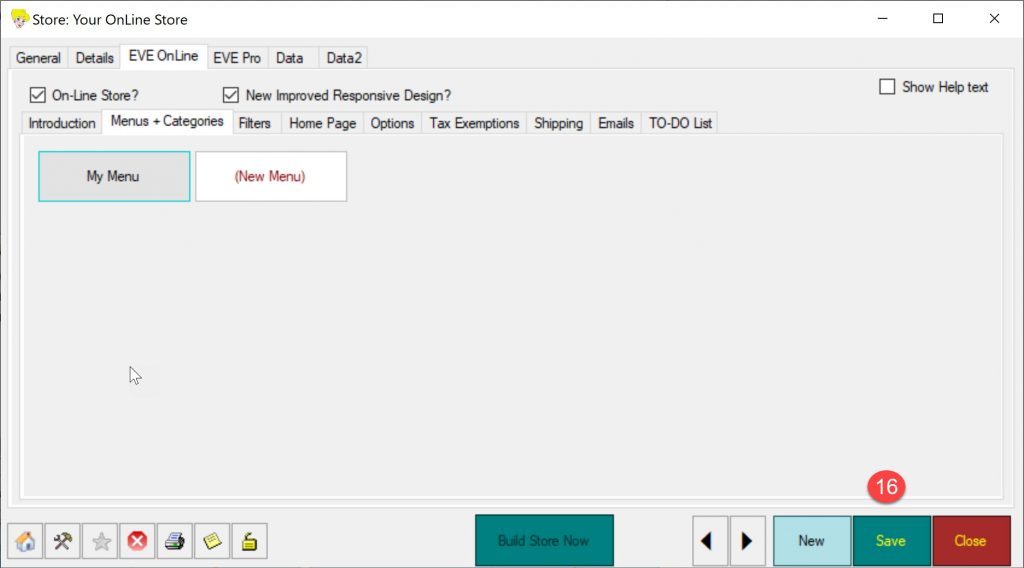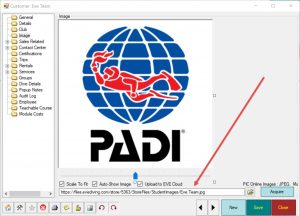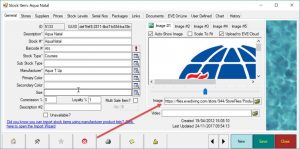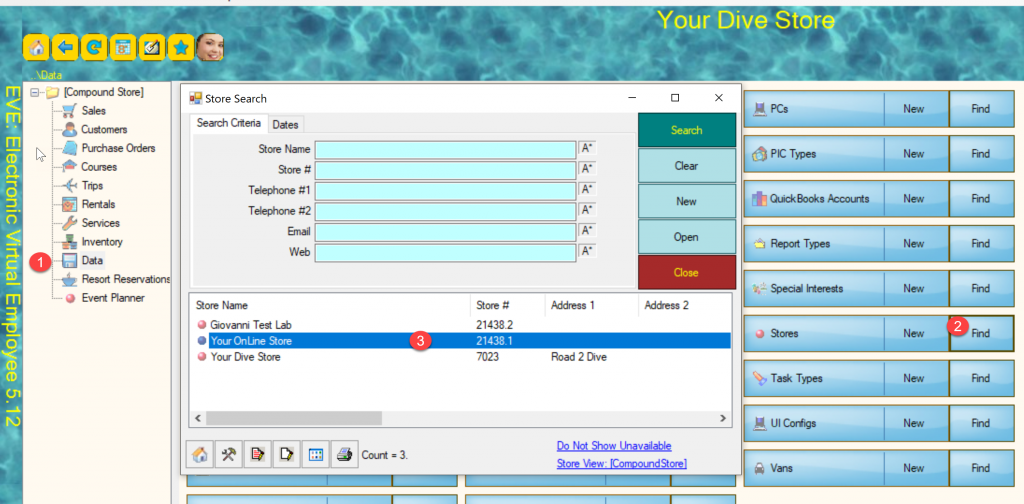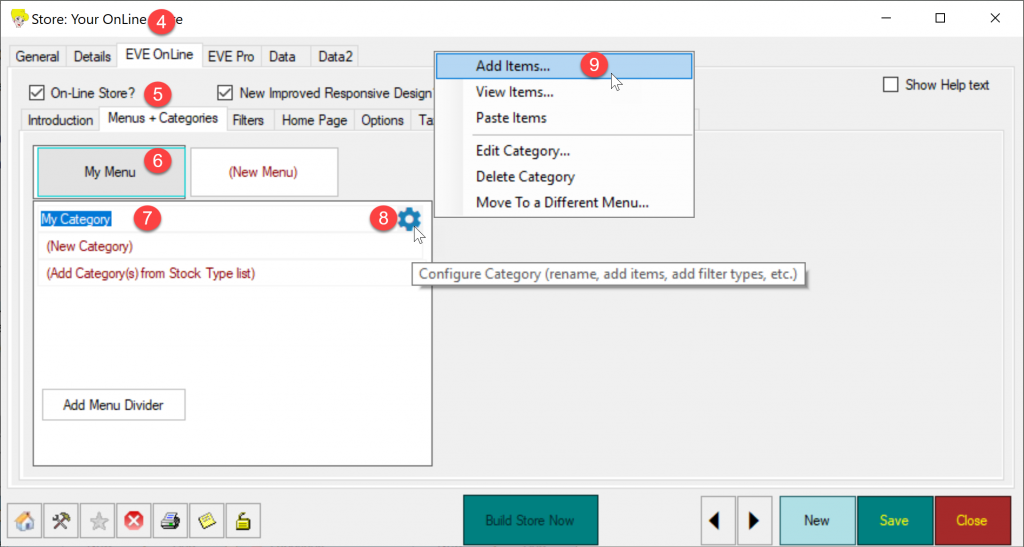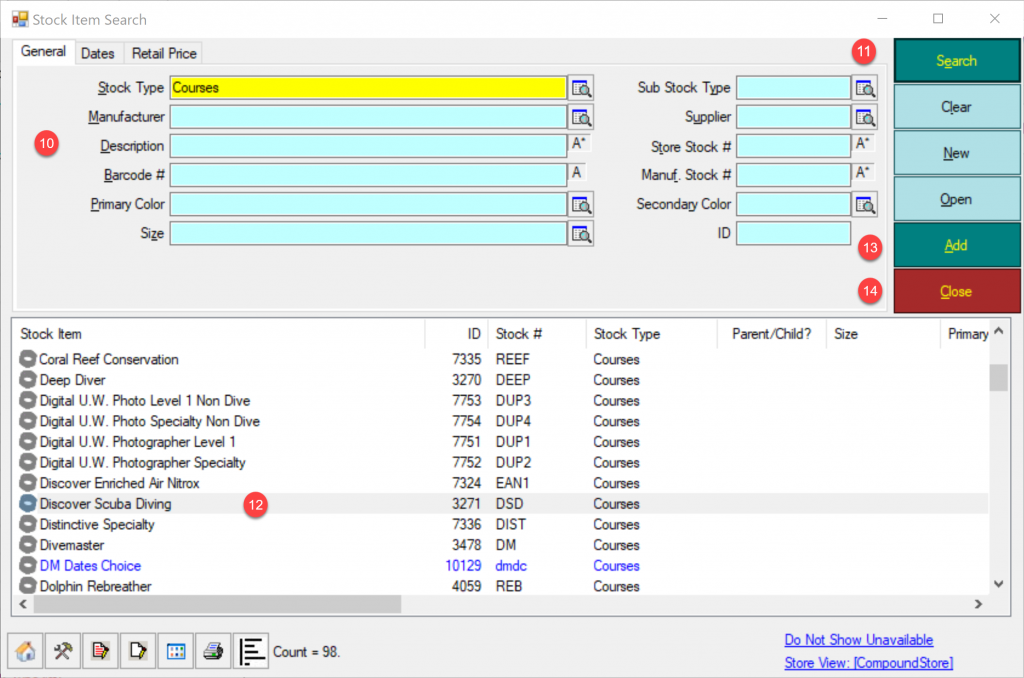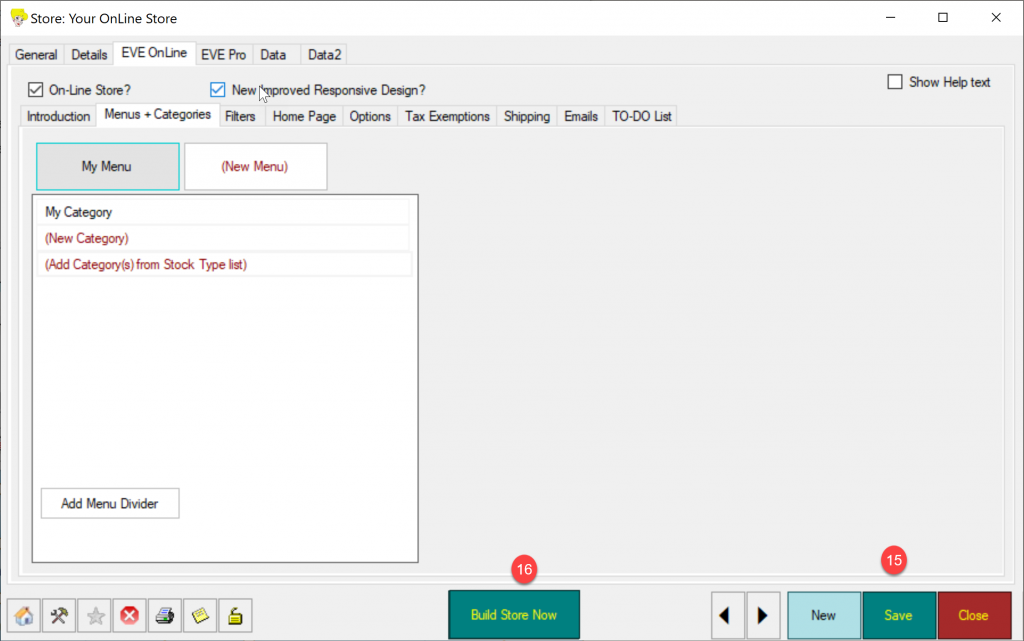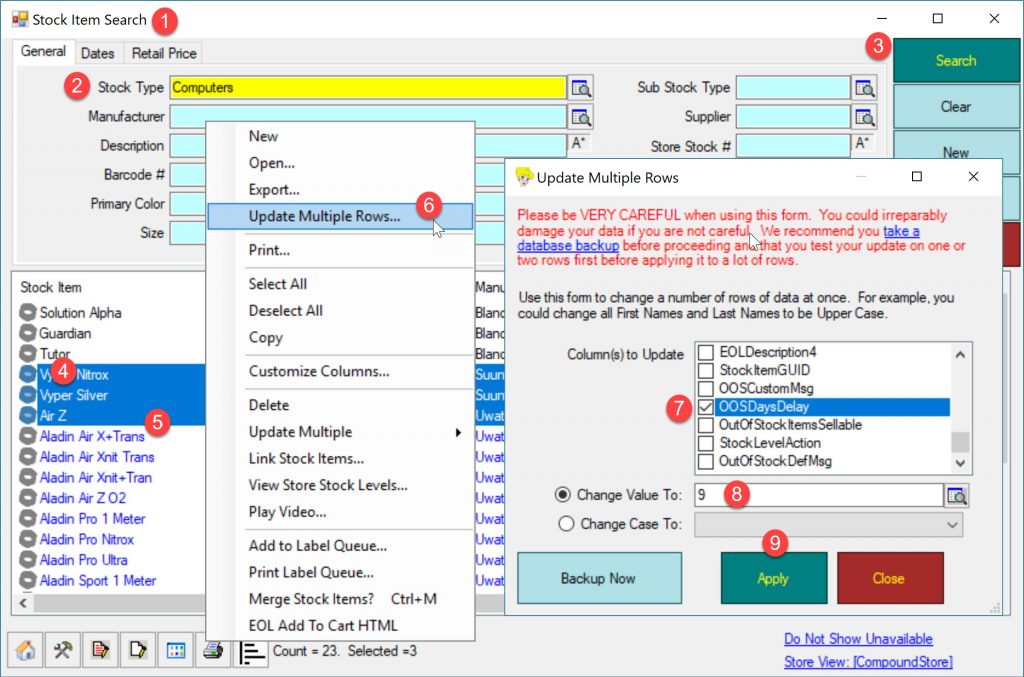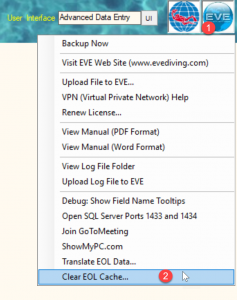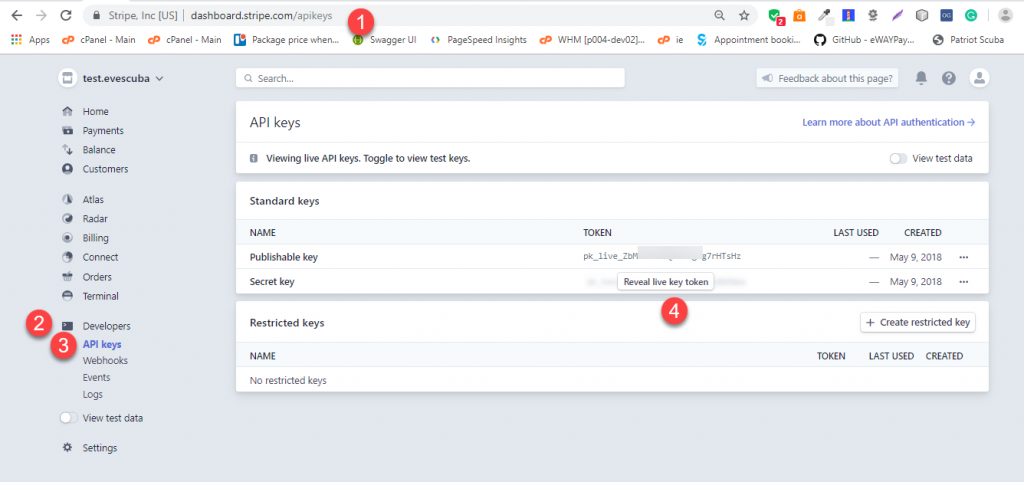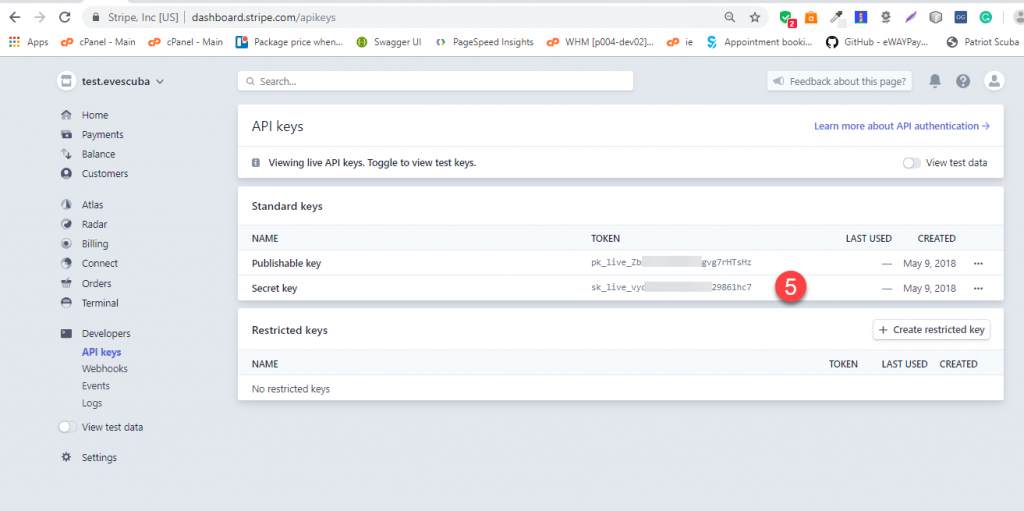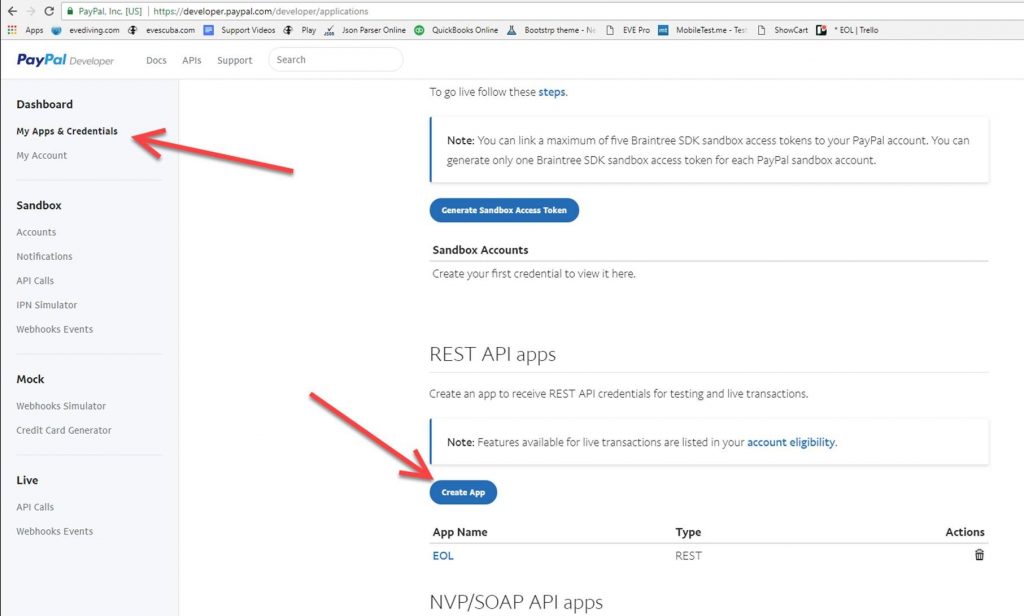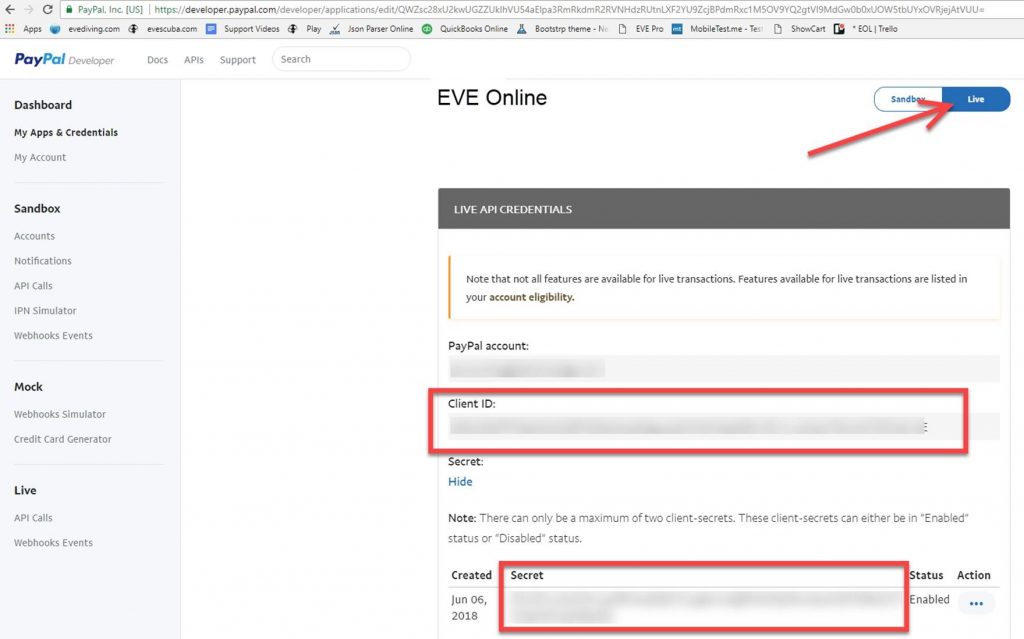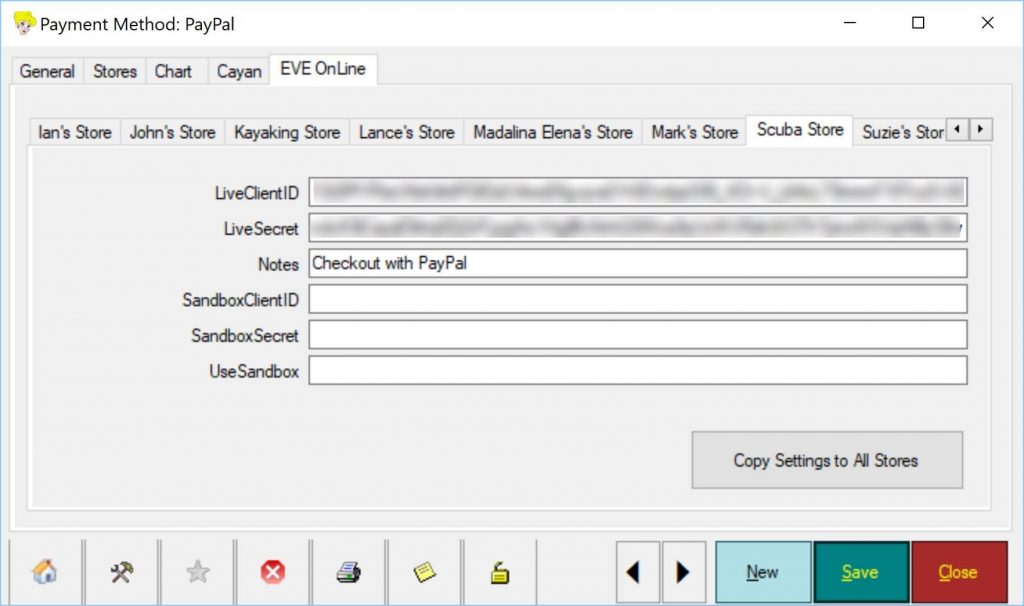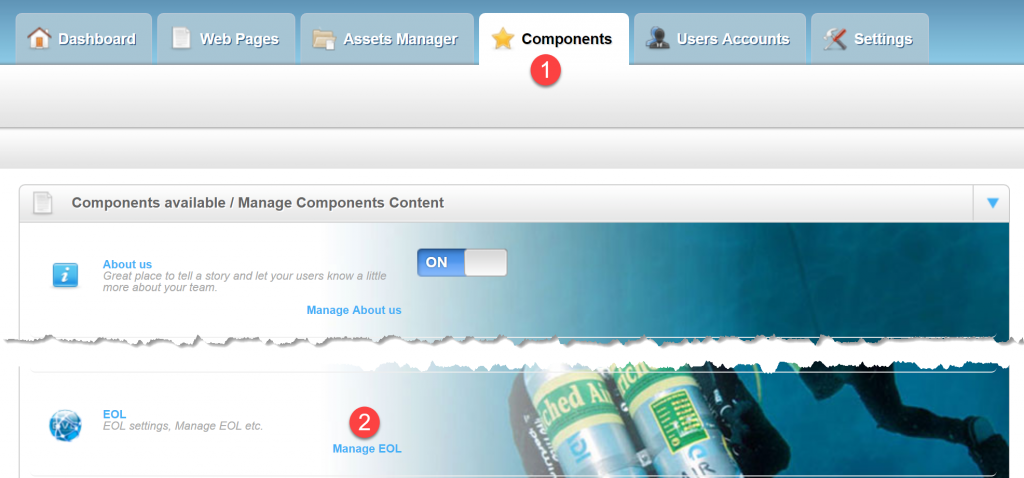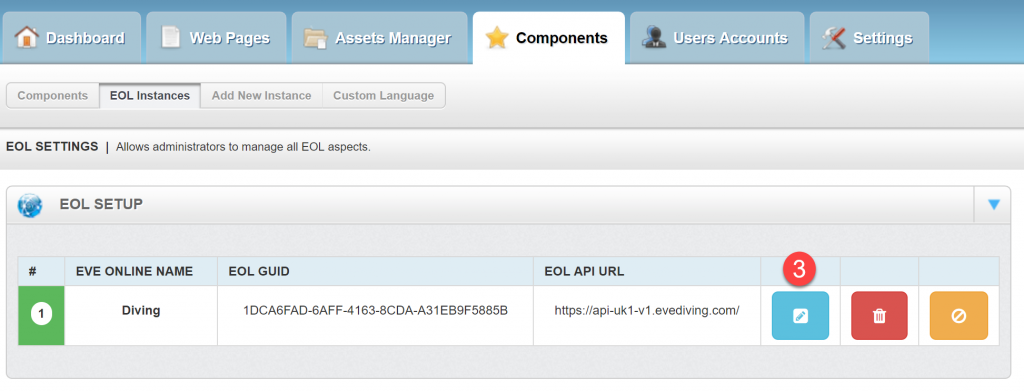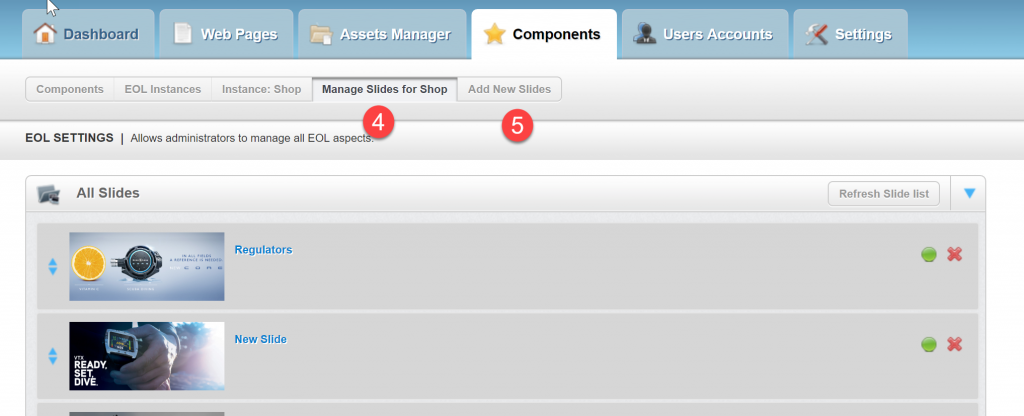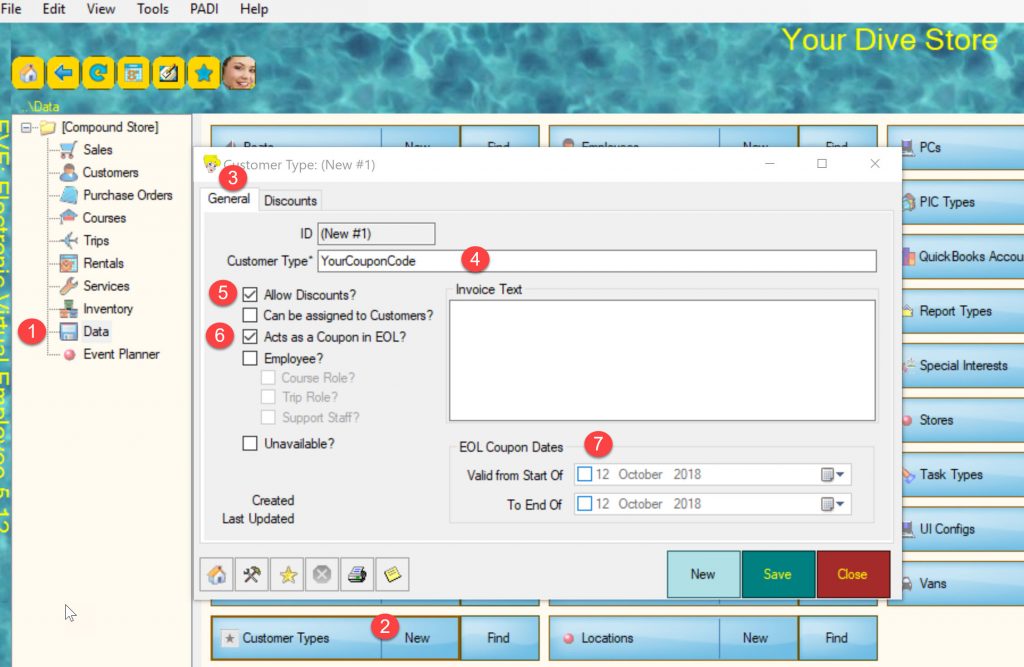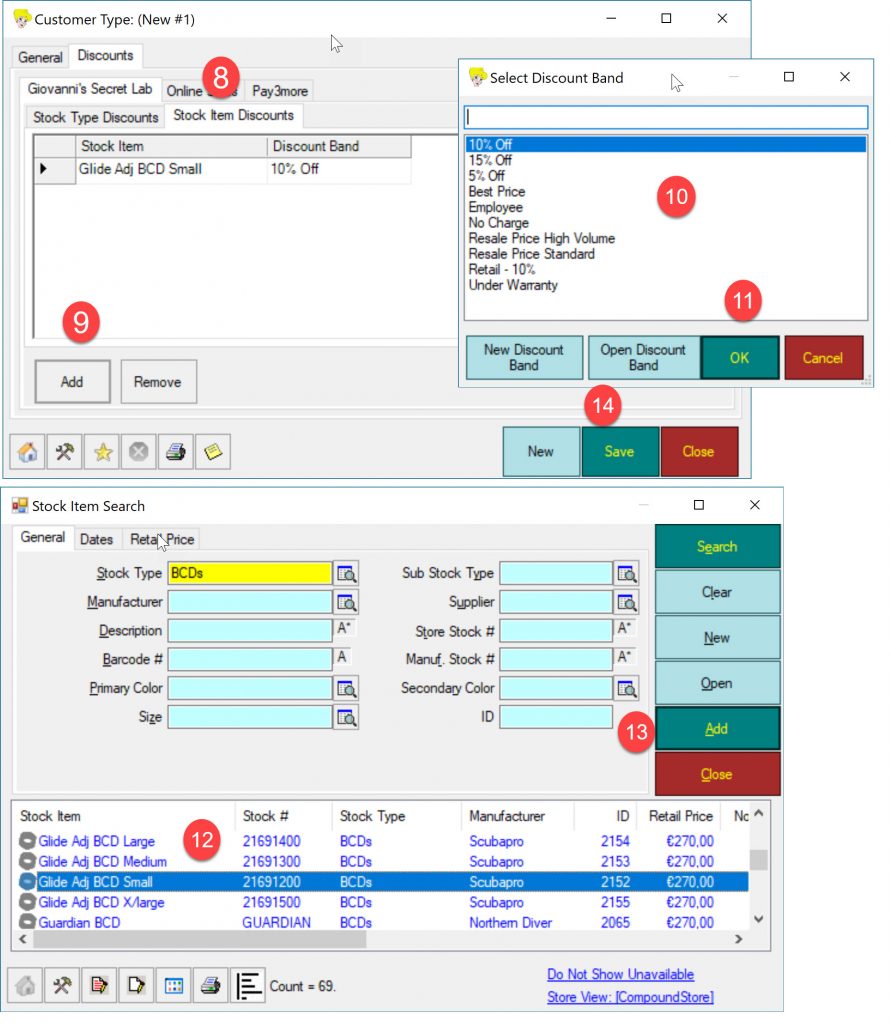Categories
To remove stock item(s) from a category and therefore from the online shop, please open your online shop record and follow the procedure outlined below:
- Click EVE OnLine tab
- Click Filters tab
- Click a menu tab tab
- Select the category containing the item(s) you wish to remove
- Right Click on the item you wish to remove
- Click Remove
- Click Save
EVE OnLine Shop
In the new online shop, to add a stock item to a category, follow this procedure:
(screens may vary depending on your preferred User Interface)
1) Launch EVE and click Data
2) Go to Stores and click Find
3) Click Search
4) Double click on your online store record
5) Click EVE OnLine tab
6) Click Menus + Categories
7) Click the Menu with the category where you wish to add item(s)
8) Click the category where you wish to add item(s)
9) Click the Tools icon
10) Click Add items…
11) The Stock Item search will open
12) Enter search criteria as you see fit
13) Click Search
14) Select the item(s) you wish to add. Hold CTRL pressed to select multiple items
15) Click Add. Your item(s) will be added to the corresponding category
16) Save the newly applied settings
EVE now offers a new drag&drop feature. The feature is available if:
- Your EVE client is updated to version 5.12 Build 195 or newer
- Your EVE database is hosted on our cloud (see cloud packages)
The feature allows you to add an image to customers and/or stock items. As result of that, is no longer necessary to add images to the mapped network drive first.
To add an image to a customer record:
- select an image from a folder on your local PC
- click on the image file and hold the mouse button pressed
- drag the image file to file path field, as shown in the image below (click to enlarge)
- release the mouse button to drop the image to the customer record
The image will be automatically uploaded to our server.
To add an image to a stock item record:
- select an image from a folder on your local PC
- click on the image file and hold the mouse button pressed
- drag the image file to file path field, as shown in the image below (click to enlarge)
- release the mouse button to drop the image to the customer record
The image will be automatically uploaded to our server.
Stock item(s) must be added to a Category before they can be available for sale on the shop. This procedure is also required for those stock items used to sell Courses and Trips.
To add stock item(s) to a category, follow this procedure
1) Click Data
2) Go to the Stores module and click Find
3) Double click on the record corresponding to your online store
4) Click EVE OnLine tab
5) Click Menus + Categories tab
6) Click the Menu with the Category where you wish to add your stock item(s)
7) Click the Category Name
8) Click the Tools icon
9) Click Add Items and the Stock Item Search form will pop up
10) Run a stock item Search, add search criteria as you see fit
11) Click Search
12) Select the item(s) you wish to add. Hold the CTRL button to select multiple items
13) Click Add
14) Close the search form
15) Click Save
16) Click Build Store Now
The new EVE OnLine shop allows to set the number of days required to ship an item, when it is out of stock. To apply the same setting to multiple stock items, follow this procedure:
1) Complete a stock item search
2) Use Search criteria, where necessary
3) Click Search
4) Select the stock item(s) you wish to update. Hold the CTRL button pressed to update multiple items
5) Right click on any selected item
6) Click on Update Multiple Rows
7) Scroll the list and check one of the following options:
- check OOSDaysDelay if you wish to set the default number of shipping days
- check the OutOfStockItemsSellable to define whether the item can still be sold when it is out of stock
- OutOfStockDefMsg if you wish to set the default message to display when an item is out of stock
- StockLevelAction if you wish to display/hide current stock levels
8) Based on the option select at point 7:
- If you checked OOSDaysDelay, enter the number of days
- If you checked OutOfStockItemsSellable, then enter 1 if you wish the item to sellable, enter 0 (zero) if you do not wish to item to be sellable when it is out of stock
- If you check the OutOfStockDefMsg, enter the text you wish to display when the item is out of stock
- If you ckec the StockLevelAction, enter 0 if you wish to hide the current stock level, enter 1 if you wish to display the current stock level, enter 2 if you wish to display a label on whether the item is on stock or not
9) Click Apply
When you update price(s) for shop item(s) in your EVE database, it is possible that the web shop has cached old prices. In this situation, the web page will display old prices. Clearing EVE OnLine Cache will fix this issue. To clear EVE OnLine cache, proceed as described below:
-
- Click on the EVE Globe located in the top right corner of EVE Interface
- Click Clear EOL Cache
EVE will not return any confirmation message. However, next time the web shop is loaded, prices will be recalculated
The setup of Stripe as a Payment Method requires:
- the Secret Key
- the Publishable Key
Both keys are generated in your Stripe account. To generate those 2 keys, follow this procedure:
1) Open your browser, login to your Stripe account and open this link https://dashboard.stripe.com
2) In the list on the left side, click on Developers
3) Click API keys
4) Click Reveal live key token
5) Copy each value and apply it to EVE as explained in this video tutorial
To setup PayPal as payment provider on the new EVE OnLine shop, please watch this video tutorial first.
To complete the setup, you will need your LiveClientID and your LiveSecret. Please follow this procedure to generate these 2 elements:
1. Login at https://developer.paypal.com
2. On the My Apps & Credentials page, scroll down until you see the “Create App” button and click it.
3. Enter “EVE Online” in the App Name box and click Create App.
4. You’ll see a page like below. Click on the Live button at the top right.
5. Copy and paste the Client ID and Secret into the LiveClientID and LiveSecret boxes respectively on the PayPal payment method in EVE (see below), in the tab corresponding to your OnLine shop.
6. Also, in EVE enter something in the Notes on the PayPal page such as “Checkout with PayPal”
7. Just enter info in LiveClientID and LiveSecret and Notes boxes.
8. Leave the other boxes blank.
NOTE. If you put anything in UseSandbox it tells EOL to use the Sandbox details!!
To edit or add slides to your EVE OnLine shop home page, please follow this procedure
1) Login to the CMS and click on the Components tab
2) Scroll down and click on Manage EOL
3) Click the Edit button
4) Click Manage Slides for shop, if you wish to edit existing slides
5) Click Add New Slides, if you wish to add new slides
To remove stock item(s) from a category and therefore from the online shop, please open your online shop record and follow the procedure outlined below:
- Click EVE OnLine tab
- Click Filters tab
- Click a menu tab tab
- Select the category containing the item(s) you wish to remove
- Right Click on the item you wish to remove
- Click Remove
- Click Save
The new, mobile friendly version of our online shop allows you to provide customers with a coupon code. Customers can use the coupon code to receive a discount in the online shop.
To create a coupon code, open EVE and follow this procedure:
- Click Data
- Go to the Customer Types module and click New
- Click the General tab
- Enter the name of your coupon code. This is the code you will share on your website or through EVE Agent with your customers. The same code can be used by any customer.
- Check the Allow Discounts option
- Check the Acts as a Coupon in EOL option
- Optional. If you wish the coupon to be valid only for a set period, enter start and end date
- Discount* can be offered on all stock items that belong to a stock type or to a single stock item. In this example, click Stock Item Discounts.
- Click Add
- Select the discount you wish to offer or create a new one
- Click OK
- The stock item search form will display. Select an item
- Click Add
- Click Save
*Note. EVE will always apply the best price. If a customer, who uses a coupon, belongs to a customer type who receives an higher discount on the selected stock type / stock item, then EVE will calculate the discount based on the customer type, rather than use the coupon code.
Payment Methods
To setup PayPal as payment provider on the new EVE OnLine shop, please watch this video tutorial first.
To complete the setup, you will need your LiveClientID and your LiveSecret. Please follow this procedure to generate these 2 elements:
1. Login at https://developer.paypal.com
2. On the My Apps & Credentials page, scroll down until you see the “Create App” button and click it.
3. Enter “EVE Online” in the App Name box and click Create App.
4. You’ll see a page like below. Click on the Live button at the top right.
5. Copy and paste the Client ID and Secret into the LiveClientID and LiveSecret boxes respectively on the PayPal payment method in EVE (see below), in the tab corresponding to your OnLine shop.
6. Also, in EVE enter something in the Notes on the PayPal page such as “Checkout with PayPal”
7. Just enter info in LiveClientID and LiveSecret and Notes boxes.
8. Leave the other boxes blank.
NOTE. If you put anything in UseSandbox it tells EOL to use the Sandbox details!!