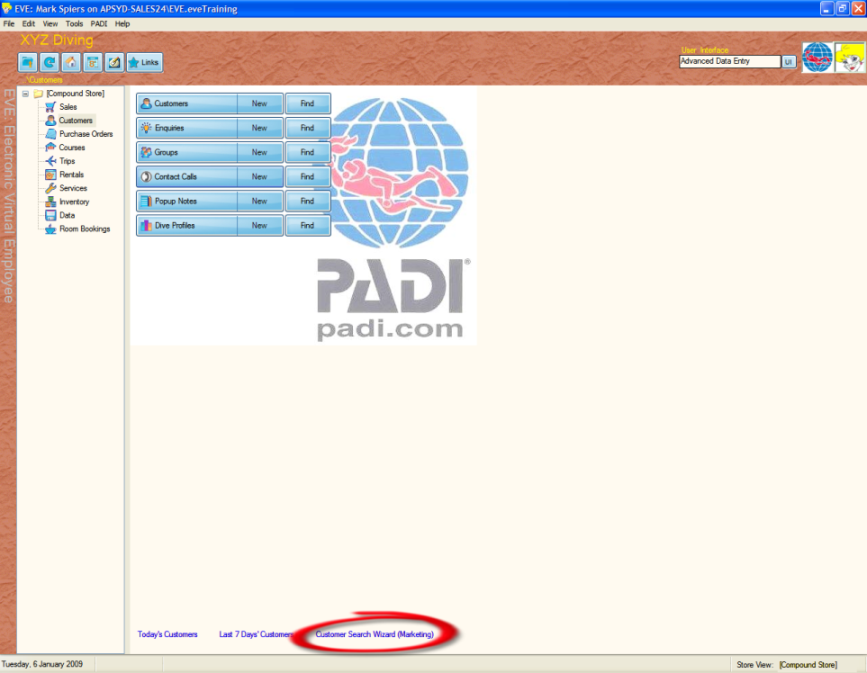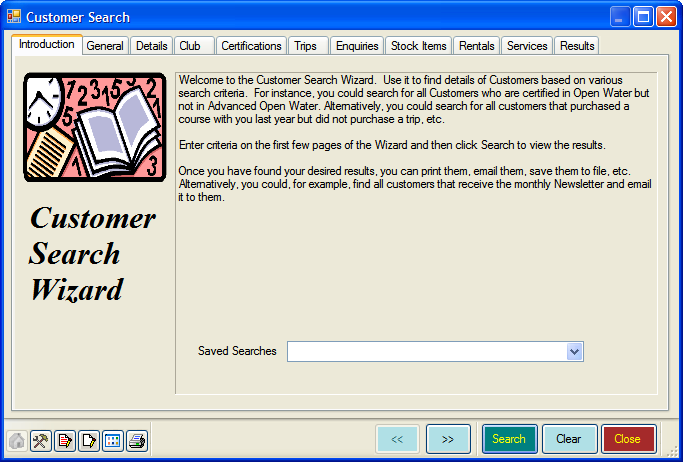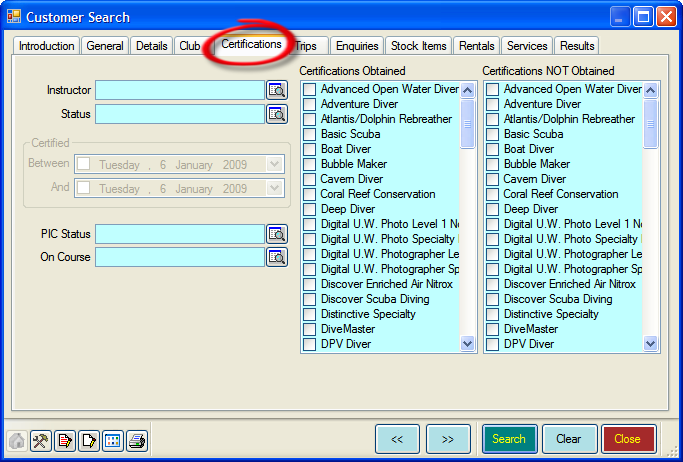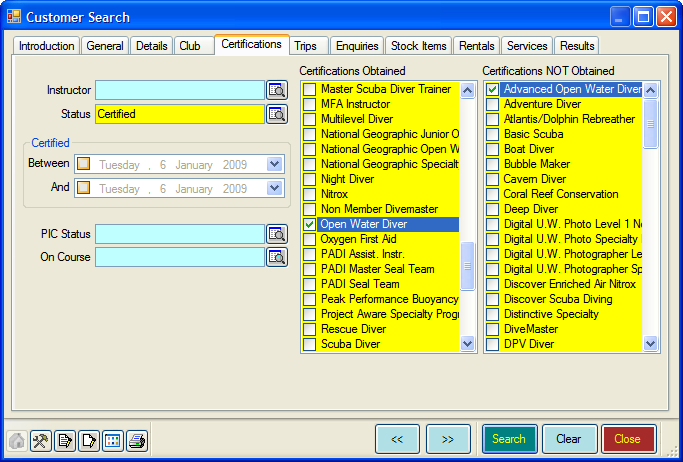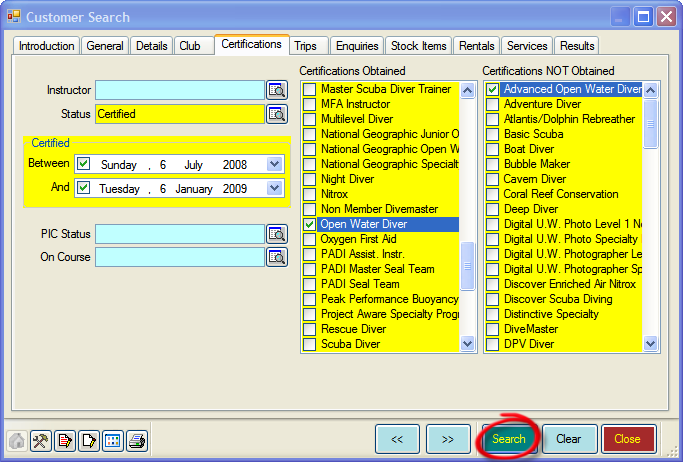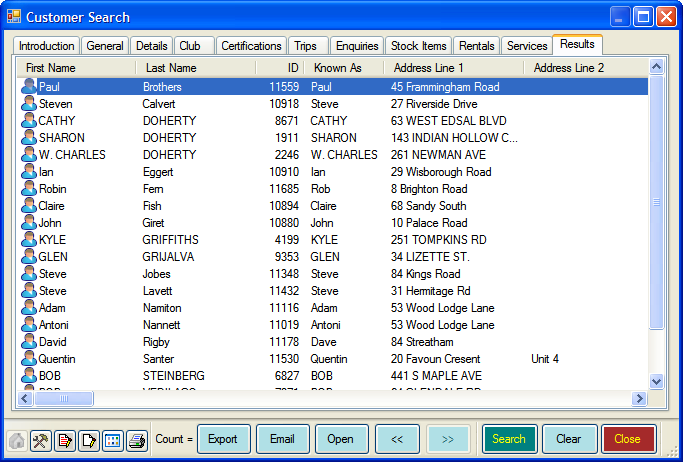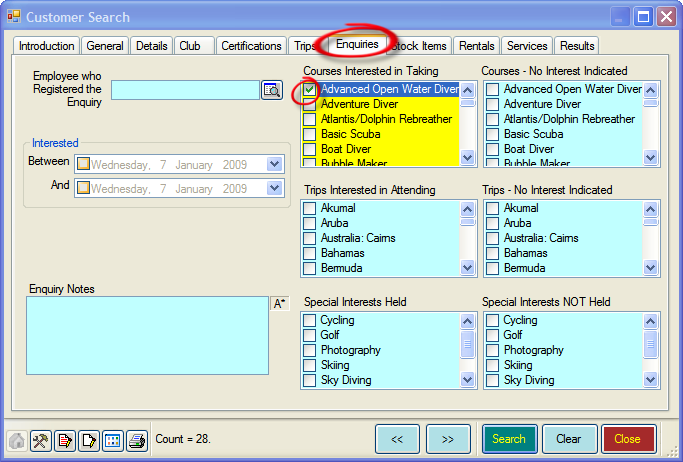Customer Search Wizard
Learning Outcome
On successful completion of this lesson, students will understand how to use the Customer Search Wizard.
Lesson
The Customer Search Wizard enables you to send targeted, specific emails to your customers. For example, you could search for everyone who has completed an Open Water Diver course with you, but who has not yet signed on for the Advanced Open Water Diver course. You could then send a specific email to these customers promoting the Advanced Open Water Diver course.
- To access the wizard, click on ‘Customer Search Wizard (Marketing)’ at the bottom of the Customers screen.
- The ‘Customer Search’ box will open
- You can now click on any of the tabs to perform a search. First we’ll have a look at running single tab and multi tab searches. We’ll the review the different criteria you can search for under each tab.
Single Tab Search
In this example, we’ll perform a search for customers who have completed an Open Water Diver course, but have not yet enrolled on the Advanced Open Water Diver course.
- In the ‘Customer Search’ box, click on the ‘Certifications’ tab.
- In the ‘Certifications Obtained’ column, check the box for Open Water Diver.
- In the ‘Certifications NOT Obtained’ column, check the box for Advanced Open Water Diver. Note that the ‘Certified’ section is greyed out. If you want to use a date range, you’ll need to first select ‘Certified’ for in the Status box.
- You can now choose the date range you want to search by. In the ‘Certified’ section, EVE defaults to today’s date for the ‘Between’ & ‘And’ dates. In this example we’ll search from students in the last 6 months.
- Click on the arrow at the side of the ‘Between’ date. A Calendar will open – select the date you wish to search from.
- If you want to change the ‘And’ date, you can do this now too.
- Once you have set your criteria, click the Search button
- EVE will show the results screen, listing the customers who meet the criteria that you set.
- From these results you can send targeted emails to these customers (see the ‘Sending Targeted Emails’ section for more details). If you wish to narrow this search further, you can add in additional criteria.
- If you wish to perform a completely new search, click the ‘Clear’ button first.
Multiple Tab Search
In this example, we’ll perform a search for customers who have completed an Open Water Diver course, but have not yet enrolled on the Advanced Open Water Diver course and who have told us that they are interested in taking the Advanced Open Water Diver course (this information can be captured on the Student Record File and transferred to the Customer record).
- Follow steps 1 through 7 in the Single Tab Search section above.
- Click on the ‘Enquiries’ tab
- In the ‘Courses Interested in Taking’ section, tick Advanced Open Water Diver
- Click the Search button.
- The results table will now show a list of all customers who have expresses an interest in becoming an Advanced Open Water Diver, but who have not yet enrolled. Using this list you can contact each customer either by email or phone.