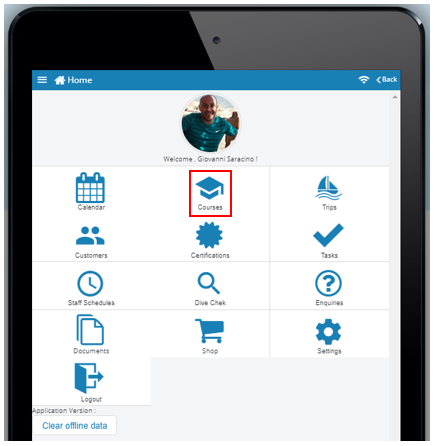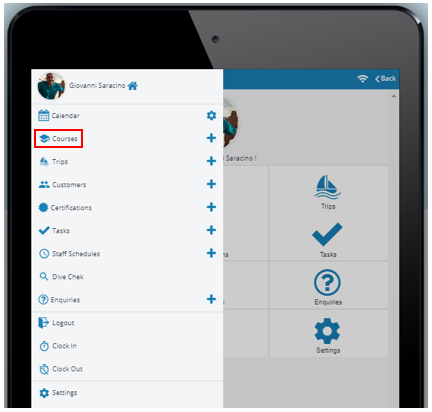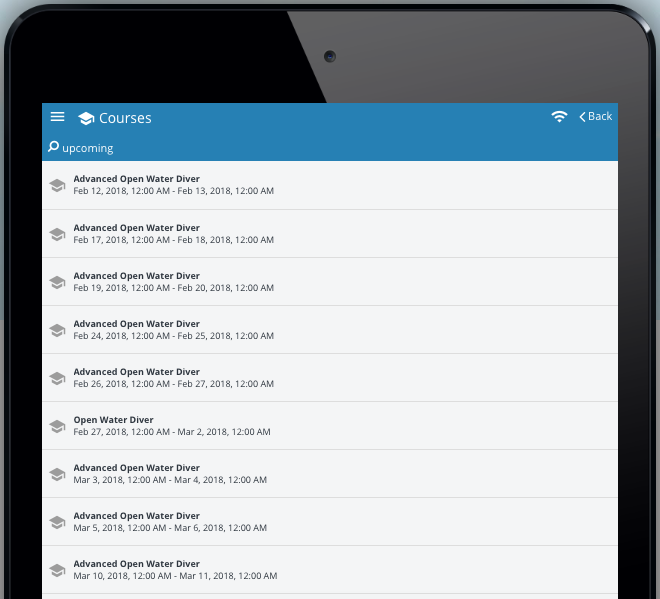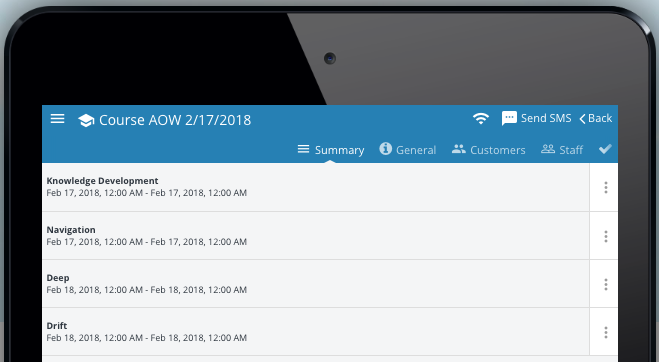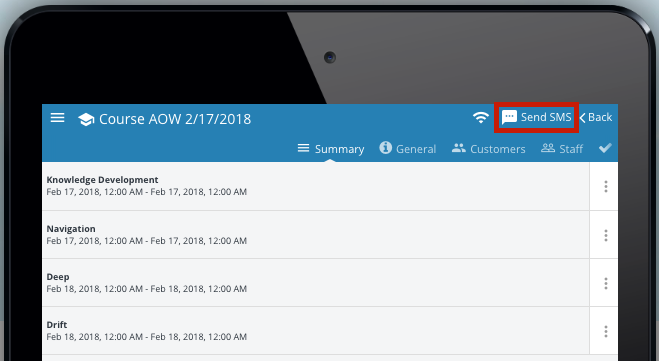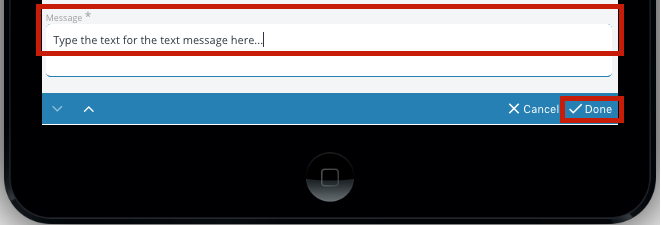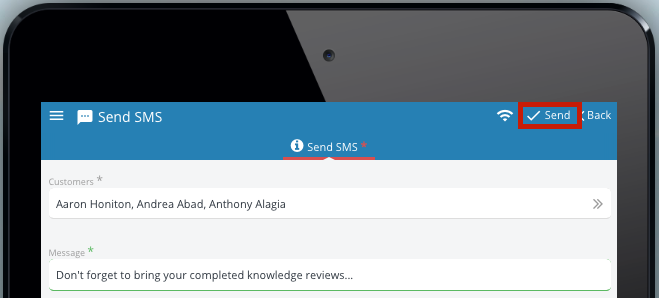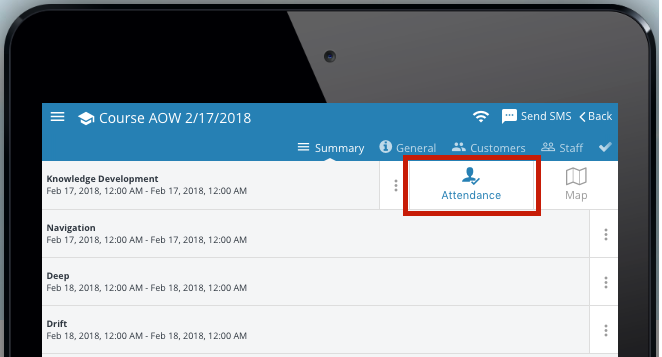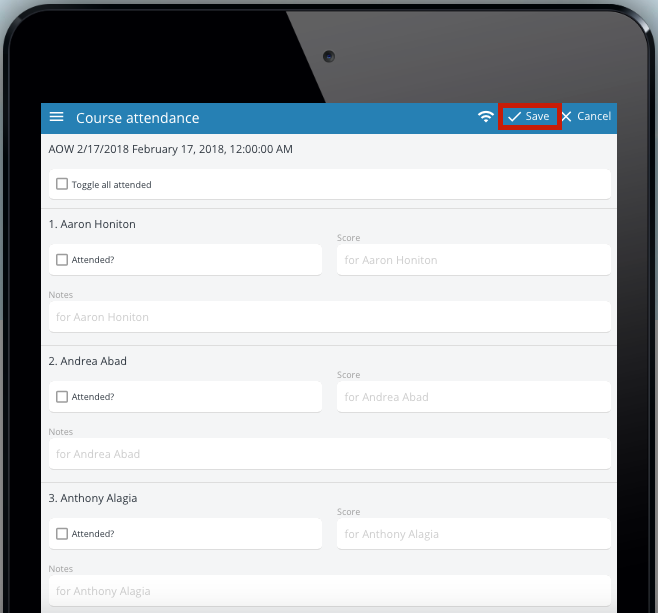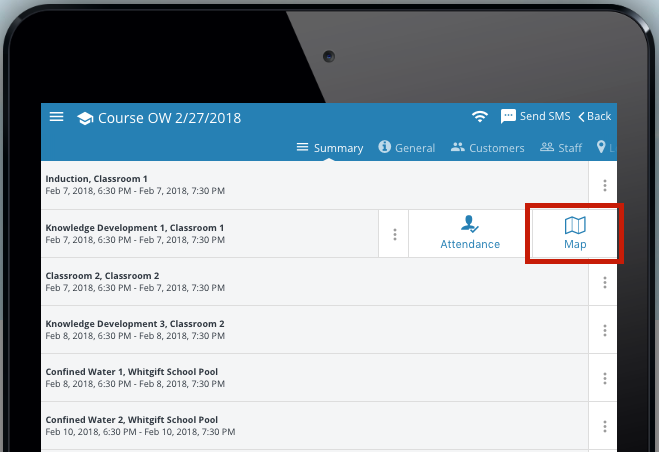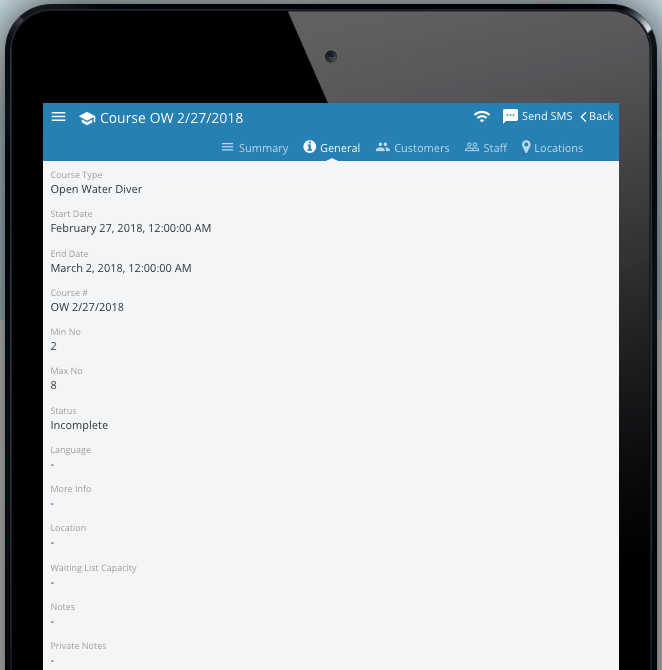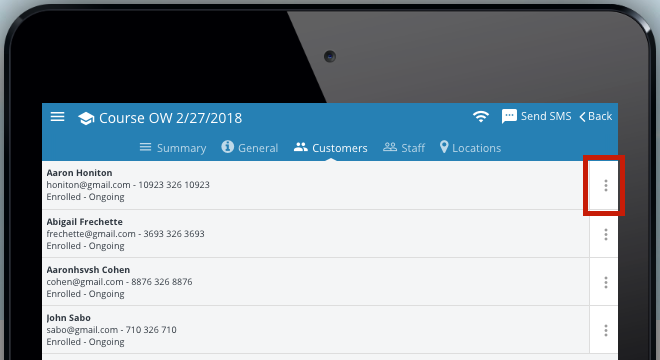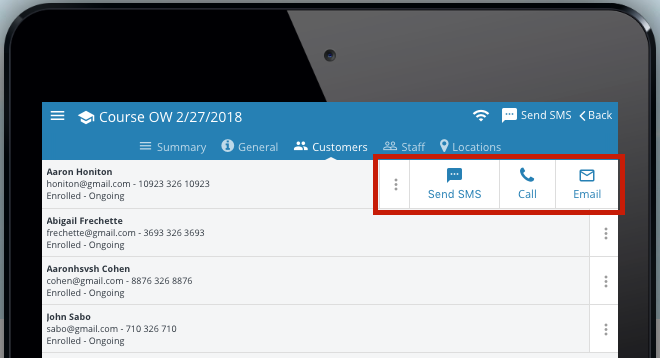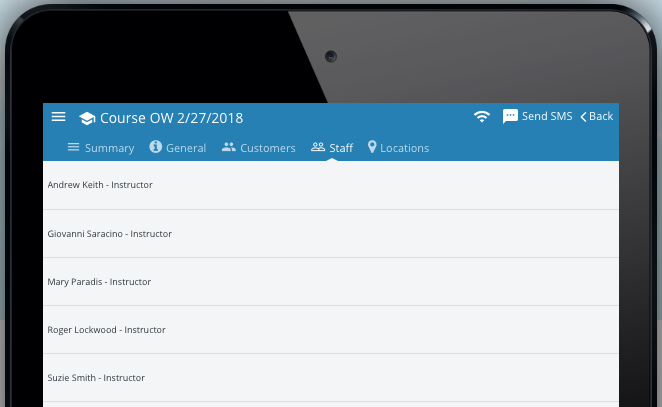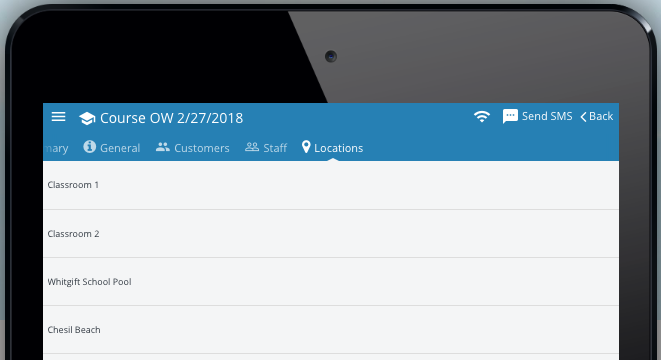How to use the Courses feature of the EVE Pro App
On the home page of the EVE Pro App click the ‘Courses’ icon:
Or click the 3 bar ‘Menu’ icon in the top left hand corner to open the list of options and click the ‘Courses’ icon:
This will take you to the ‘Courses’ main page which will feature only the upcoming courses that the employee who is signed into the PADI EVE Pro App is assigned to teach – it is not a list of all the courses that are in the dive store’s EVE database.
[NEW IMAGE NEEDED]
Clicking on a specific course from the list displayed will reveal the modules assigned to that course with their start and end dates:
The EVE Pro App user can send a group SMS message from EVE Pro App user’s device about course related messages/updates to all the students enrolled on this specific course by clicking the ‘Send SMS’ link:
Click the double arrow icon to reveal the list of the enrolled students:
Use the individual or toggle ‘All’ options to decide which student(s) to send the SMS message to and then click ‘Done’:
Type the SMS message in the ‘Message’ window and click ‘Done’:
Then click the ‘Send’ link to send the SMS message using the EVE Pro App user’s device:
On the ‘Summary’ tab click on the 3 dot menu/drawer icon of a specific module to reveal the ‘Attendance’ and ‘Map’ options:
Clicking on the ‘Attendance’ option reveals the students signed up for that course:
This provides the EVE Pro App user with opportunities to individually add scores for each student (if this is applicable for that module), check the attendance per student or to ‘Toggle all attended’ and add notes to each student if required. Click the ‘Save’ link to save the changes:
On the ‘Summary’ tab, click the 3 dot menu/drawer icon of a specific module and then click on the ‘Map’ option to open an internet window for Google Maps which allow the EVE Pro App User to plan their journey to the location allocated for that module.
Clicking on the ‘General’ tab of the ‘Courses’ page will display the details of the course which includes:
- Course Type
- Start Date
- End Date
- Course #
- Min No*
- Max No*
- Status
- Language
- More Info
- Location
- Waiting List Capacity
- Notes – Notes that appear on the customer’s invoice
- Private Notes – Notes that don’t appear on the customers invoice
* Numbers of students that could sign up to this specific course
Clicking on the ‘Customers’ tab will display the customers enrolled with their telephone number and email address. Clicking on the 3 dot menu/drawer icon reveals the options to send the individual student an SMS/email message or to call the student using the EVE Pro App user’s device:
This can be used to communicate course related messages/updates:
Clicking on the ‘Staff’ tab will display the employees who have been allocated to teach this specific course:
Clicking on the ‘Locations’ tab will display the list of the different locations that are assigned to this course. Clicking on a specific location will open up an internet window for Google Maps which allow the EVE Pro App User to plan their journey to the location allocated for that module.