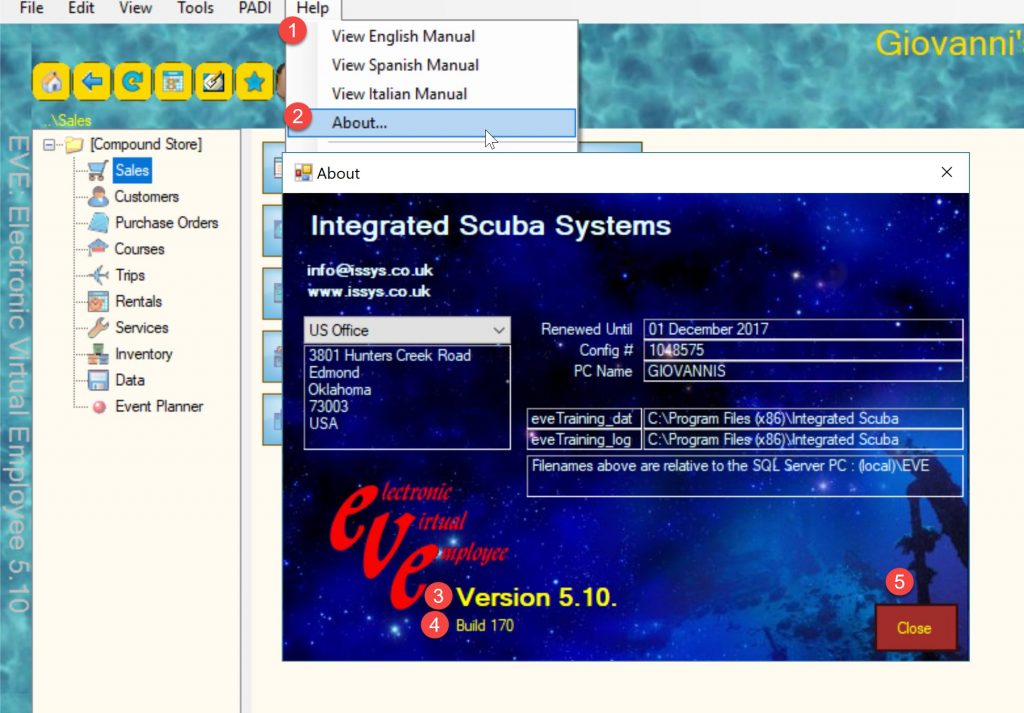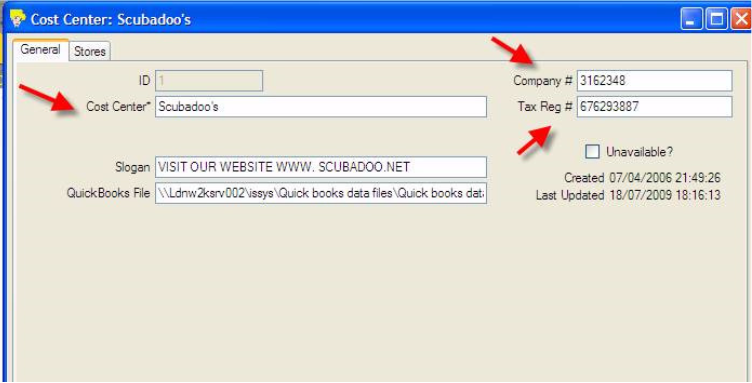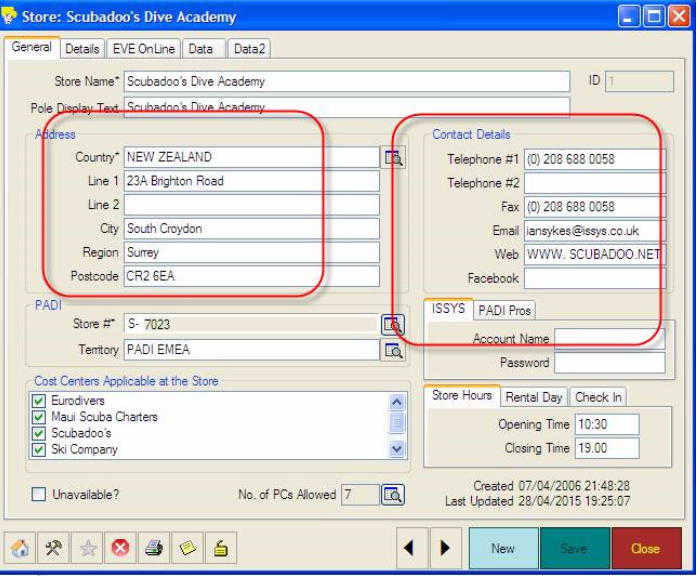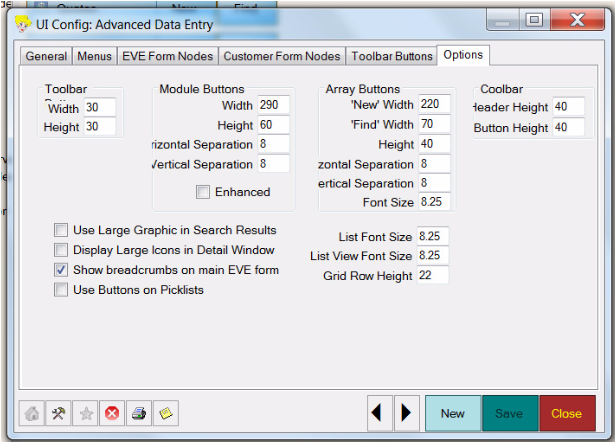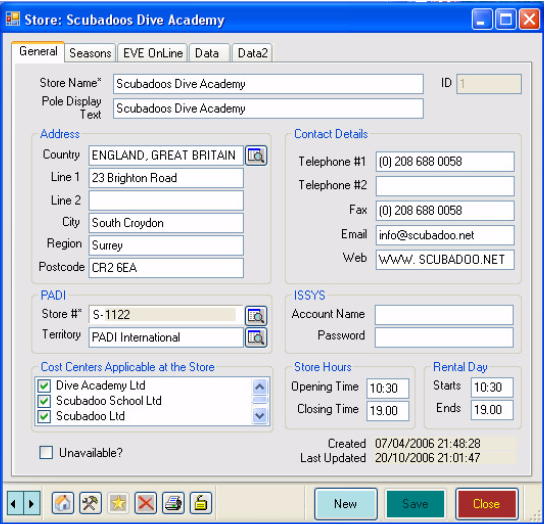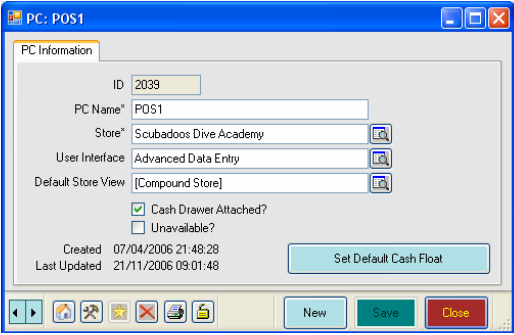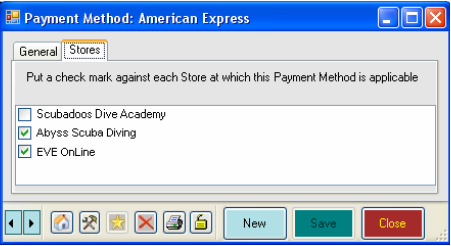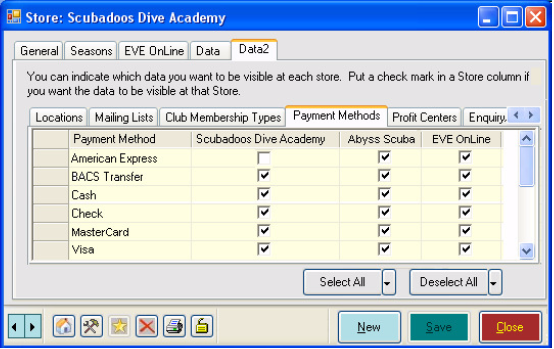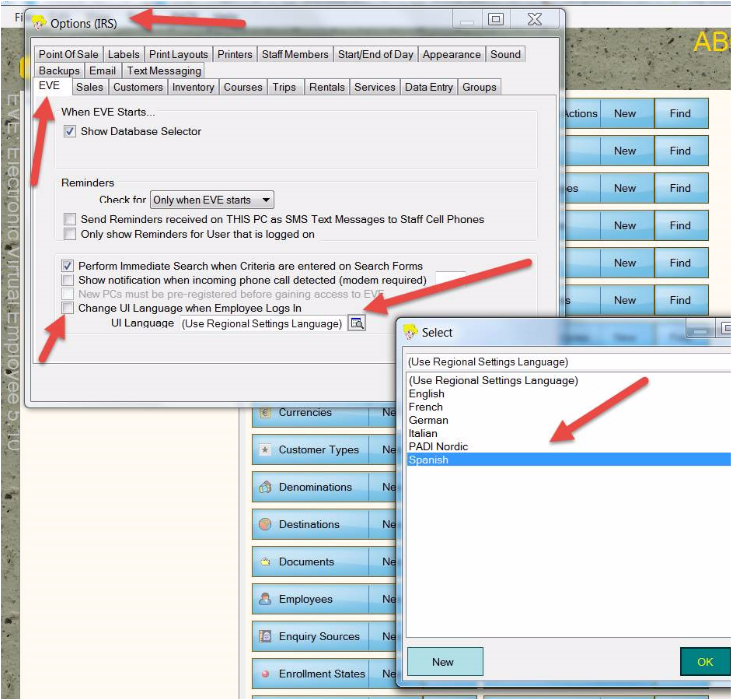This Store Only
When the This Store Only View is active, data can only be viewed if it was
entered at the store you are in – or more specifically, if it was entered at the same store that the PC you are using is in. An invoice entered at Store 1 is only visible later at Store 1.
Default Store
The Default Store View lets you define specifically which data is viewable at which store. There are 2 categories of data in EVE that are important when discussing Default Store.
1.Courses, Customers, Gift Cards, Gift Certificates, Invoices, Label Queue Entries, PCs, Purchase Orders, Quotes, Rental Bookings, Serial Numbers, Service Bookings, Special Orders, Tasks, Trips, Vouchers
2.Boats, Certifying Agencies, Clubs, Cost Centers, Course Types, Customer Types, Denominations, Destinations, Employees, Equipment Items, Hotels, Inventory Locations, Locations, Mailing Lists, Club Membership Types, Payment Methods, Profit Centers, Enquiry Sources, Special Interests, Stock Items, Stock Types, Suppliers and Tax Bands.
Category 2 Data
You have fine control over records that are in Category 2. For instance with Stock Types, you could indicate that Surf Boards and Kayaks are sold at Stores 1 and 2 but not at Store 3, while Regulators and Wet Suits are sold at all Stores, etc. Similarly, with Payment Methods, you could indicate that Cash is accepted at all Stores but Amex is only accepted at Stores 2 and 3, etc. When you open a Category 2, record you will see there is a Tab on the form called ‘Stores’ that contains a list of all Stores on the database. You can put a check mark next to each St ore at which the record is applicable.
If you prefer, you can approach this from the other angle and look at the Data2 Tab on the Store form – see below.
Category 1 Data
Data in Category 1 works slightly differently since it is not feasible, for instance, to define that Invoice #3423 is visible at store 1 but not store 2, etc while Invoice #3424 is visible at stores 2 and 3, etc. It would take too much time and effort. Instead, you can indicate, for instance, that all Invoices created at Store 1 can be viewed at Store 1 and Store 2 but not at Store 3. Or that all Courses entered at Store 1 can only be viewed at Store 1 but all Courses entered at Store 2 can be viewed at Stores 2 and 3, etc. Use the Data tab on the Store form to define your settings. In the diagram below, the Scubadoos Dive Academy St ore record has been opened. Courses created at Scubadoos can be viewed at all Stores, whilst Gift Cards and Gift Certificates created at Scubadoos can only be used at Scubadoos.