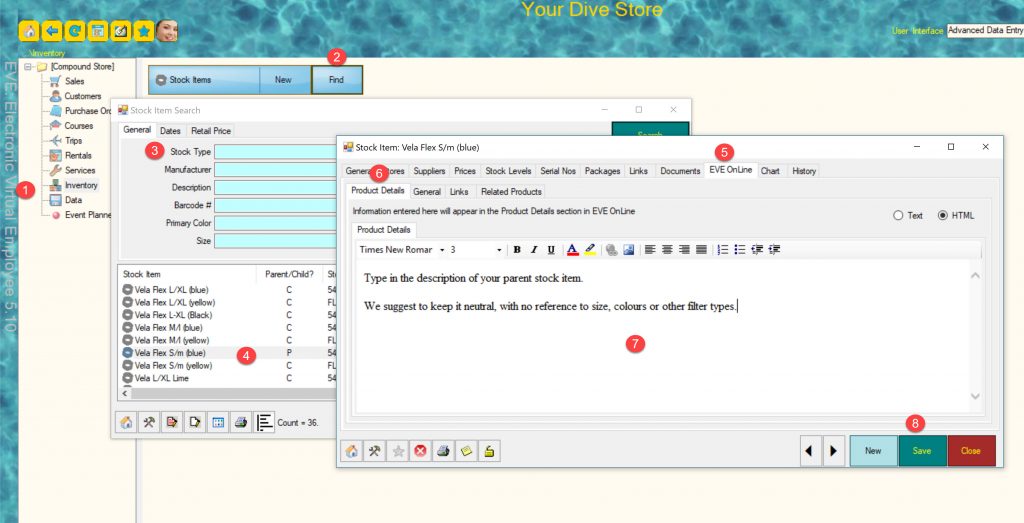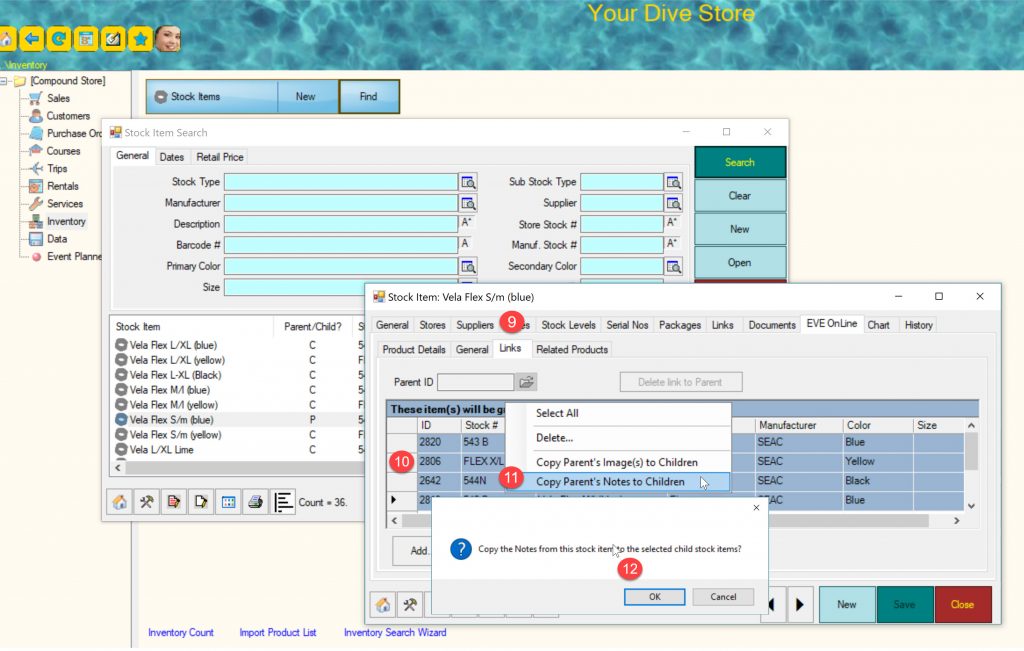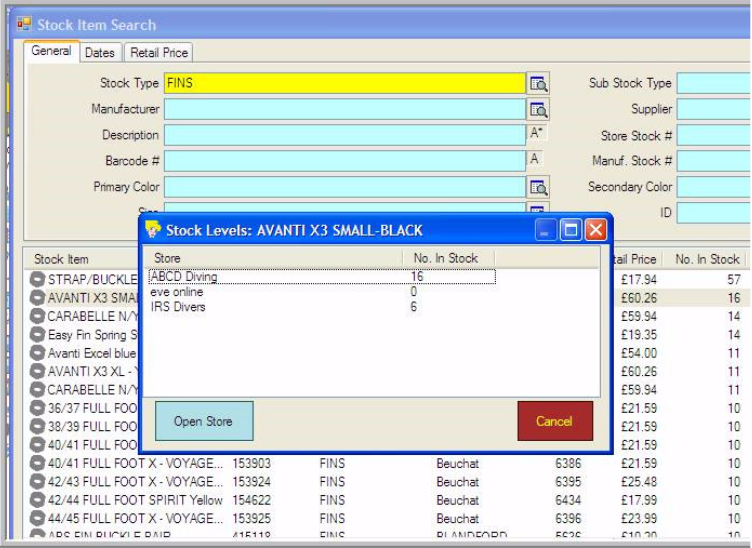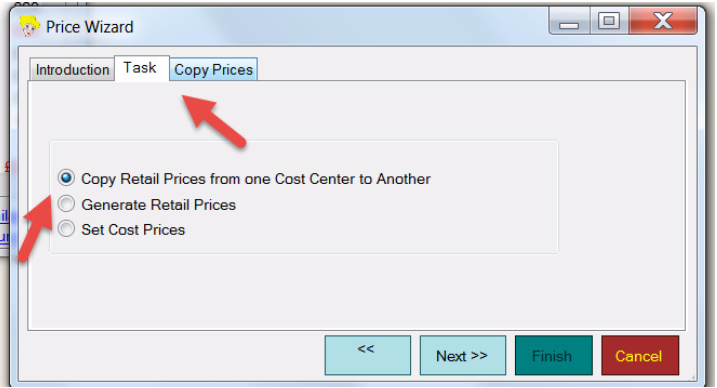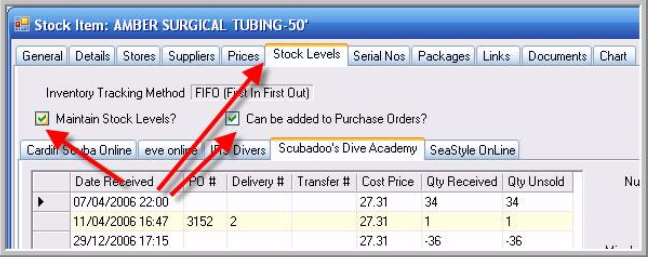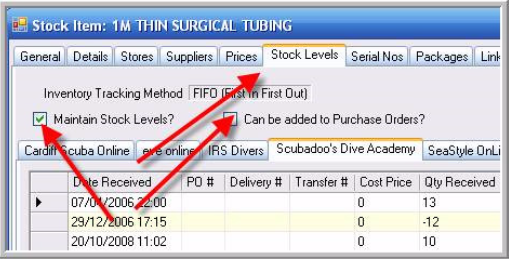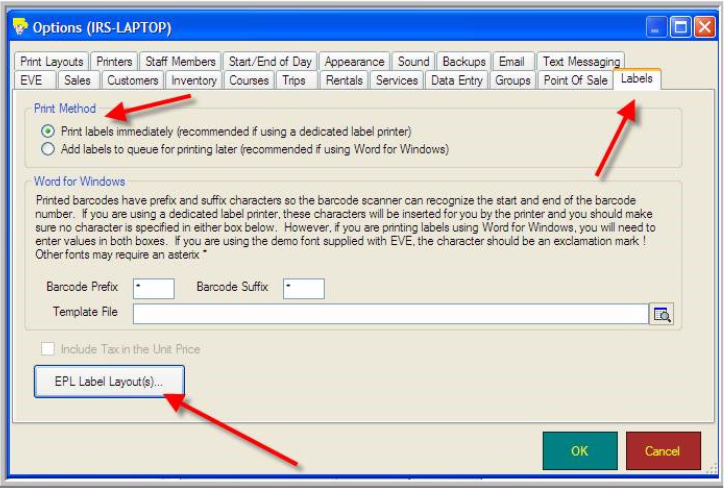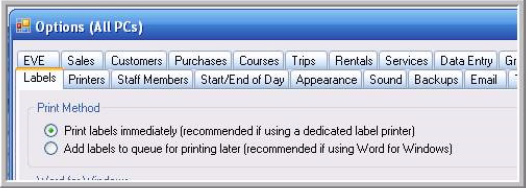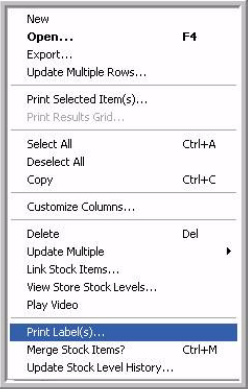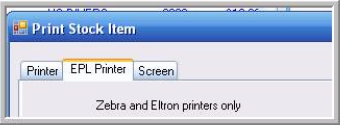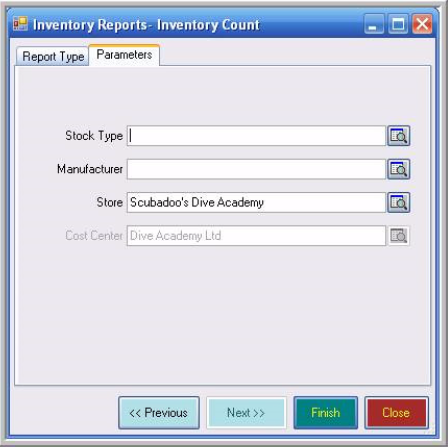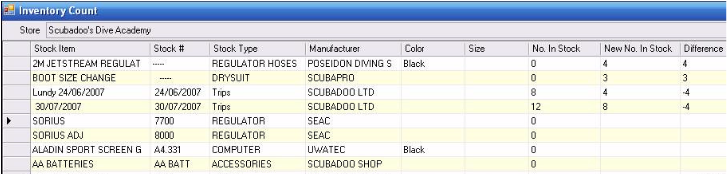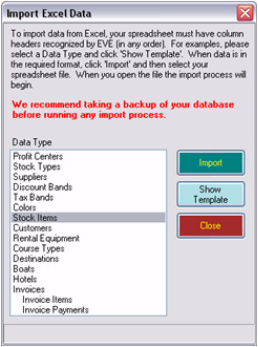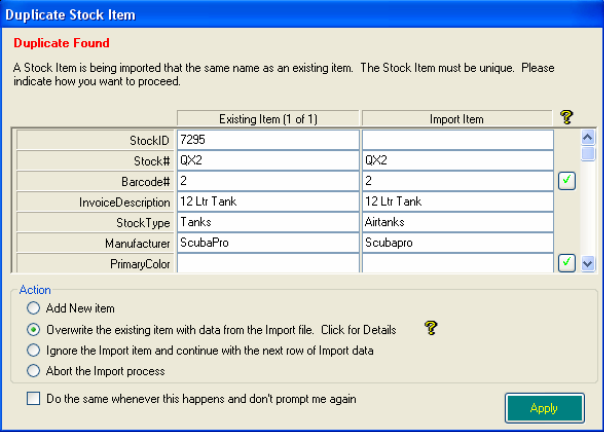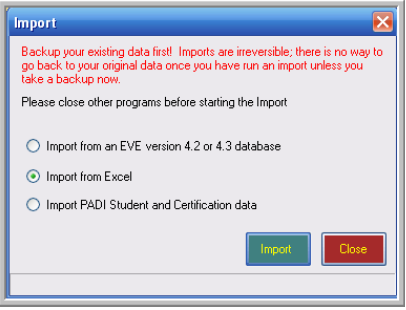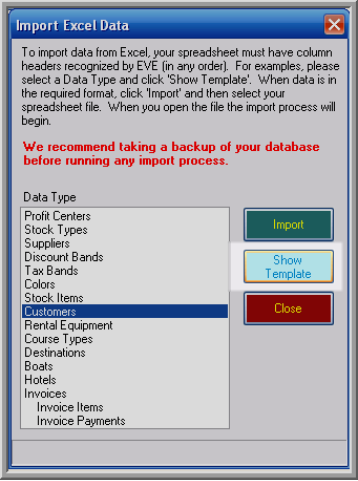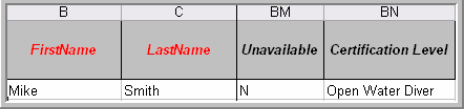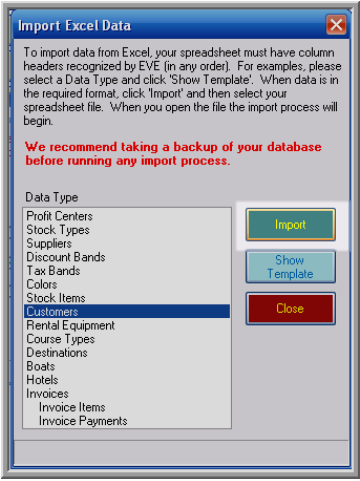In your inventory, you may have stock items that belong to the same stock type and are different only for the colour or the size.
These stock items can share the same description or image. To copy the image or description from the parent stock item to the children, follow the procedure outline below.
You will first assign a description to the Parent stock item
1) Launch EVE and click Inventory
2) Go to the Stock Item and click Find
3) Complete a Stock Item Search, by Stock Type and Manufacturer.
4) Double click on the Parent stock item
5) Click on the EVE OnLine tab
6) Click on the Product Details tab
7) Enter the Parent stock item description
8) Save the record
9) Stay in the EVE OnLine tab and click the Links Tab
10 ) Select the record for each child item you wish to update and right click on the selection
11) Click on Copy Parent’s note to children ( or copy parent’s image to children if you wish to copy the image)
12) Click OK