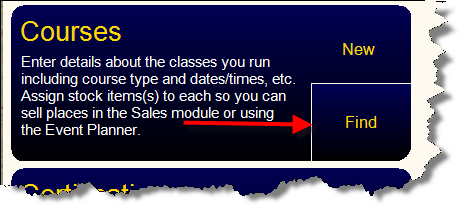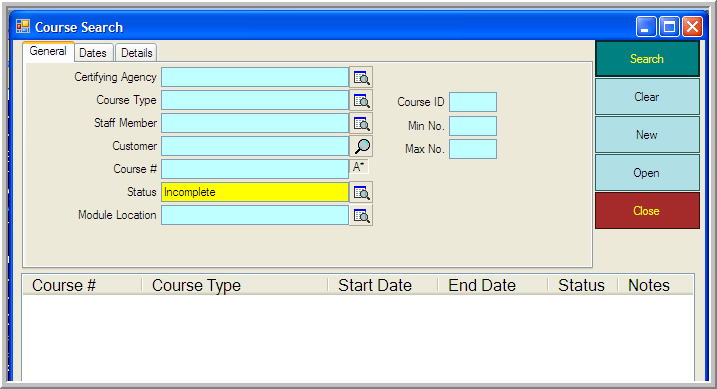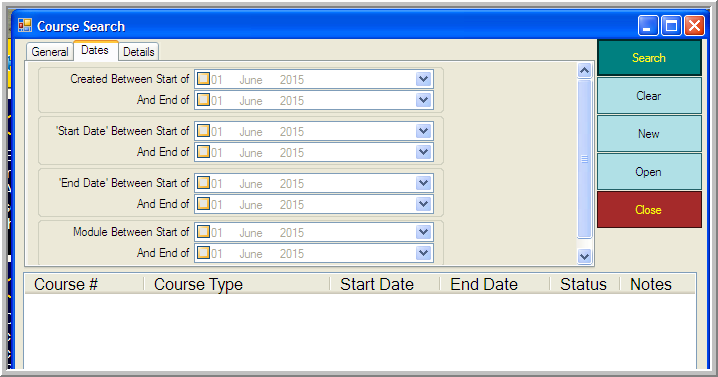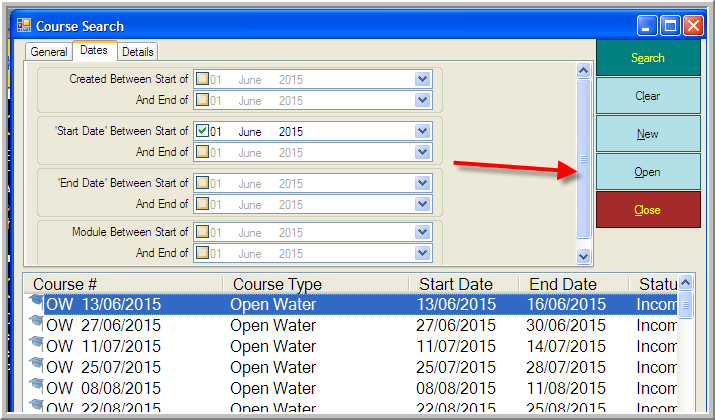Finding an Existing Course
Learning Outcome
On successful completion of this lesson, students will understand how to find an existing course.
Lesson
Click ‘Find’ next to Courses
The ‘Course Search’ box will open
On the General tab, you can search for a course using any of the following criteria. You can also search using more than one field.
- Course Type
- Staff Member
- Customer
- Course #
- Status
- Location
On the Dates tab, you can search for a course using any of the following criteria.
- Creation Date of the course
- Start Date of the course
- End Date of the Course
- The dates of the Modules on the course
On the Details tab, you can search for a course using any of the following criteria.
- a particular Day or Days of the Week
- combined with a time period of you’re choosing
When you have found the course you want, click Open to see all the details of that course:
You can then move through the various tabs to see the details you need relating to that particular course:
- General
- Modules – the teaching modules within the course
- Dates – the dates when those modules are scheduled
- Times – the dates when those modules are scheduled
- Staff – the staff members assigned to teach those modules
- Locations – the locations where the modules will be taught
- Summary
- Customers – the names and contact details of the customers on the course
- Options Purchased – the extra package options purchased by the customers on the course
- Expenses – the direct expenses incurred in running the course
- Stock Items – the stock items used to sell spaces on the course
- Requirements – the equipment requirements of the customers on the course