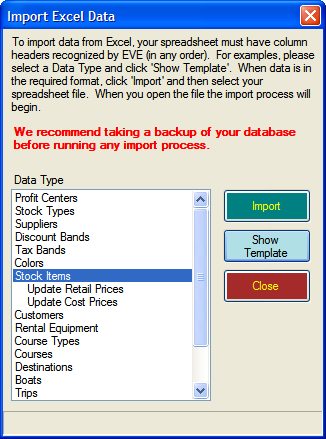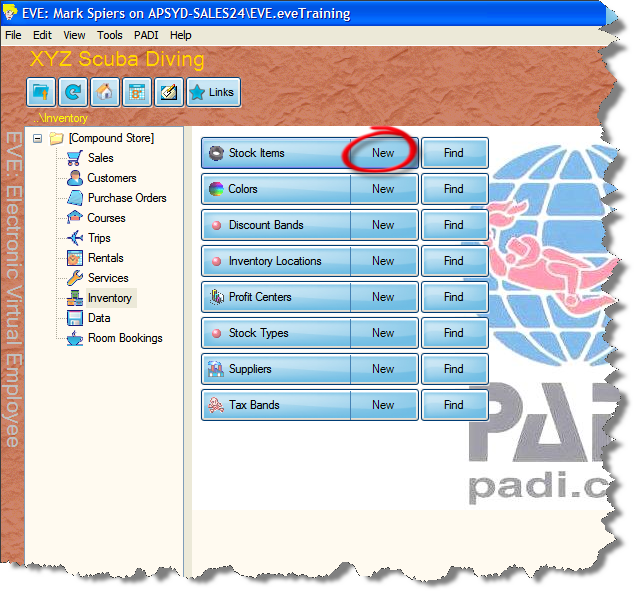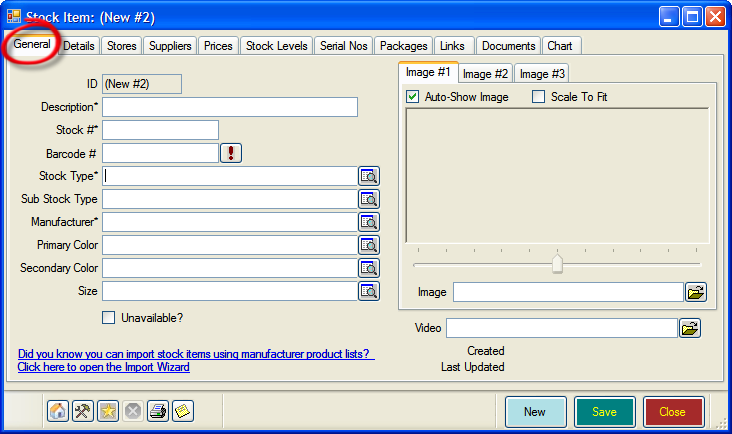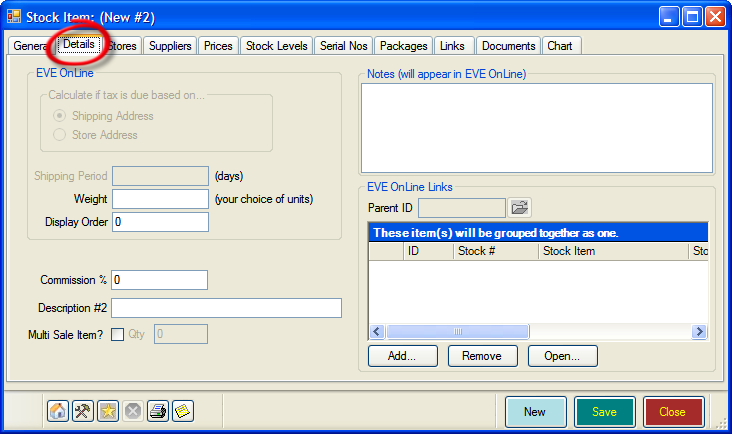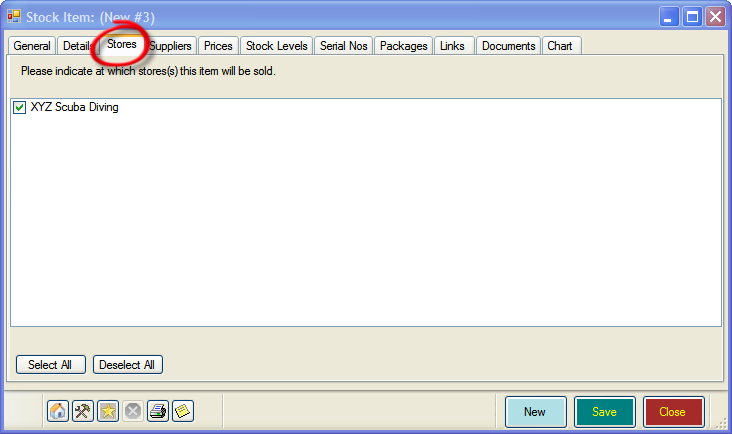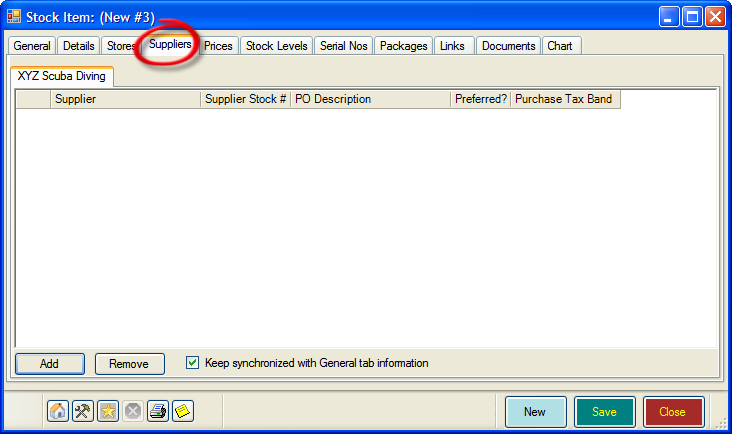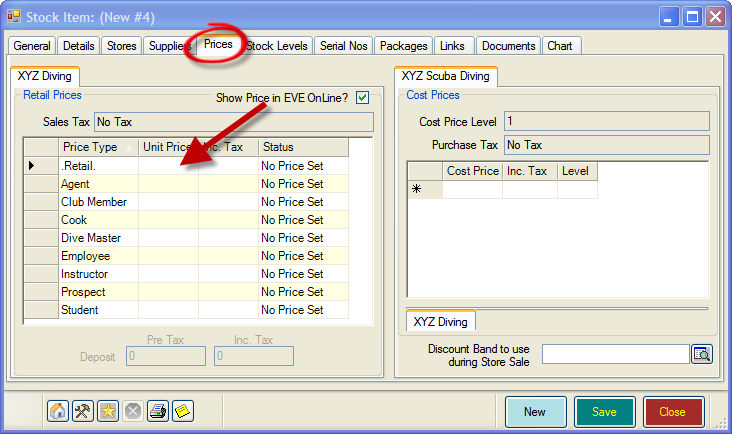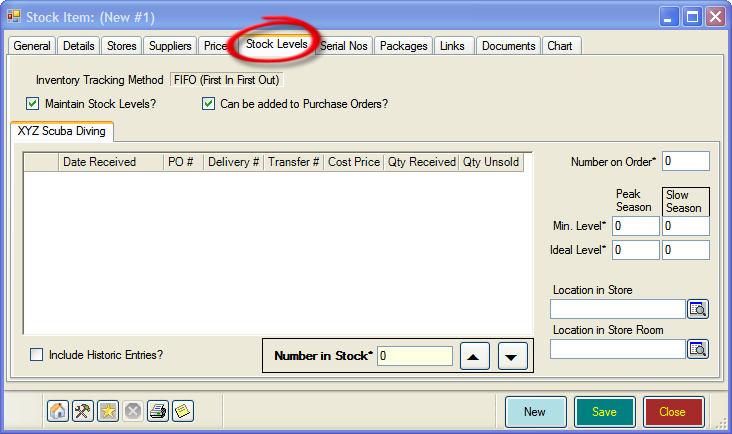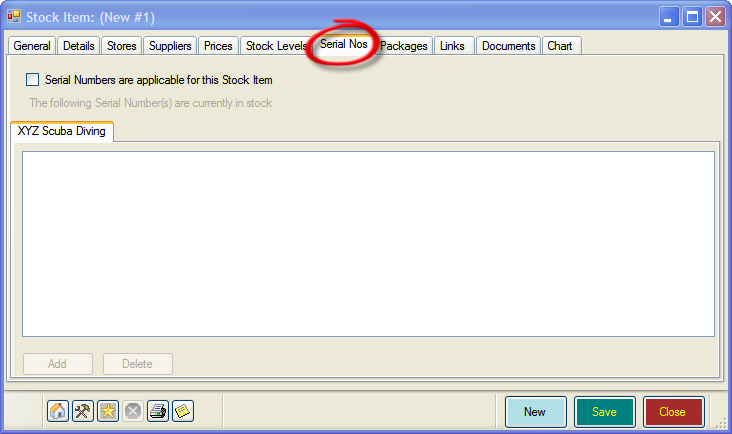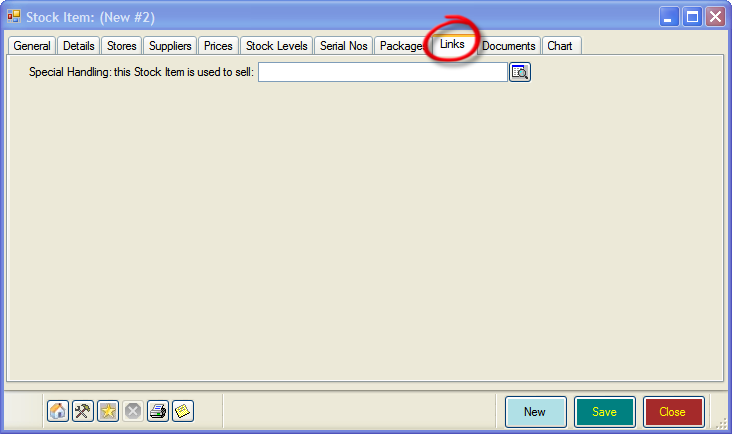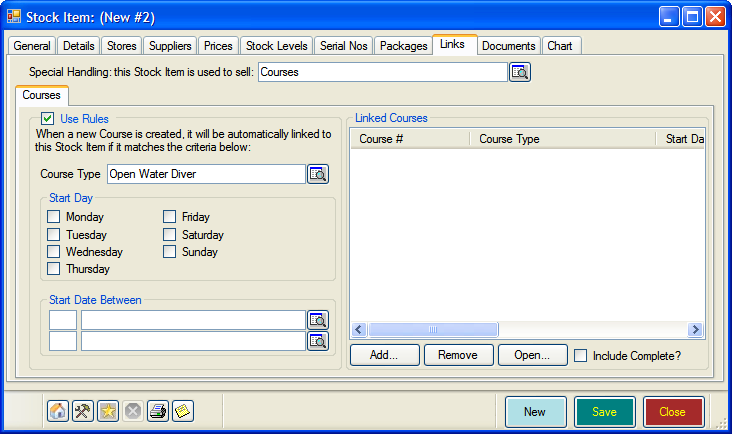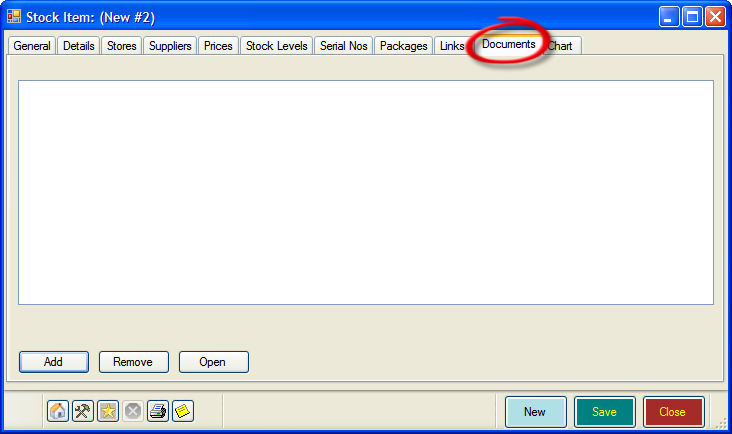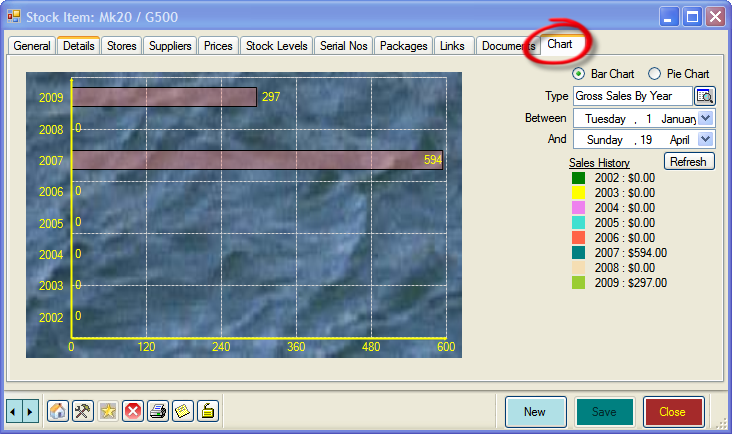Stock Items
Learning Outcome
On successful completion of this lesson, students will understand how to import stock lists, create new stock items and find stock items in the EVE database.
Lesson
Importing Stock Lists
For large amounts of stock items you will want to import the data from the supplier price list if at all possible. Basically, if you have a list in Microsoft Excel format you can import it into EVE. Many Suppliers and Manufacturers already have their price lists in EVE format. Contact your Accoutn Manager for more information.
- First, back up your data – click the EVE icon in the main screen and choose ‘Back Up Now’.
- In the Sales Module, use the ‘Import Product List Quick Link at the bottom of the screen.
- The ‘Import Excel Data’ box will open, with Stock Items already highlighted.
- If your supplier has a version of their price list available in EVE format, use that and skip to Step 7.
- Otherwise, click the ‘Show Template’ button
- An Excel spreadsheet will open. The spreadsheet contains full instructions on importing your stock item data.
- Once you have data ready to import, click the ‘Import’ button in the ‘Import Excel Data box. Navigate to wherever you have saved your product list and click ‘Open’.
- EVE will import the product data.
Creating New Stock Items
For large amounts of stock items you will want to import the data from the supplier price list if at all possible.
- To create a new stock item, click on ‘Stock Items’, ‘New’.
- The New Stock Item box will open.
- In the left-hand column enter information about the product
- ID – This is automatically assigned by EVE
- Description
- Stock # – use the stock number assigned by the supplier
- Barcode # – Click the exclamation sign to the right and EVE will automatically generate a bar code.
- Stock Type – select from the drop down list
- Sub Stock Type (Optional) – select from the drop down list
- Manufacturer – If this is a course or trip, for example, you would choose your dive store as the manufacturer.
- Primary Color (Optional)
- Secondary Color (Optional)
- Size (Optional)
- In the right-hand column, you can add up to three images of the product and video clips as appropriate.
- Click on the ‘Details Tab’. Here you can enter information for EVE Online.
- Click on the stores tab. If you have multiple stores, you can select which stores will sell the product.
- Click on the Suppliers tab and use the ‘Add’ button to select the supplier for the product.
- Select the ‘Prices’ tab.
-
- Enter the Unit Price of the product next to retail and EVE will automatically work out any discounted prices you may offer to, for example, Club Members.
- On the right-hand side enter the cost price of the item.
- At the bottom of the right-hand side, you can set a discount band to use during store sales
- The Stock Levels Tab includes
-
- Located at the top are:
- Inventory Tracking method.
- Maintain Stock Levels’ (more on this shortly)
- Can be added to Purchase Orders.
- Below this is the Stock record information, under the tab marked ‘XYZ Scuba Diving’.
- This provided you with a record of previous orders and deliveries of this item.
- If you have more than one store then each store will have its own tab. This is useful if you are out of stock at one store and want to quickly check if any of your other stores have stock.
- Number in Stock – enter the starting levels of the item.
- At the right-hand side, information is displayed on:
- Number on Order
- Min. Level (for peak and slow seasons) – This is the lowest amount that your stock levels can fall to for this item.
- Ideal Level (for peak and slow seasons) – The quantity that you would like to have in stock whenever possible
- Location in Store
- Location in Store Room
- Located at the top are:
- Serial Numbers Tab
-
- You can choose to track items with serial numbers, such as regulators by putting a tick in the ‘Serial Numbers are applicable for this Stock Item’ box
- You can then use the ‘Add’ button to record your existing serial numbers
- Packages
-
- See the Packages section for more information
-
- Links
-
- Courses, Trips (both Vacation and Day Trips), Room Bookings and Club Memberships all require special processing in the Sales Module.
- Use the Links tab to instruct EVE to initiate the processing when the Stock Item is sold.
- For example, if you package your PADI Open Water Diver Course together with the PADI Open Water Diver Manual, then you would select courses.
-
- Use Rules to automatically create links.
- Documents
-
- Use the ‘Add’ button to select documents you would like to have printed when the product is sold. For example, you may want to print a Welcome Pack when you sell an Open Water Diver course.
- Chart
-
- This tab shows you a chart of sales of these items
- Use the filters on the right to select the information you want.
Finding Stock Items
- To find an existing stock item, click on ‘Stock Items’, ‘Find’.
- Use the Search Box to set your criteria