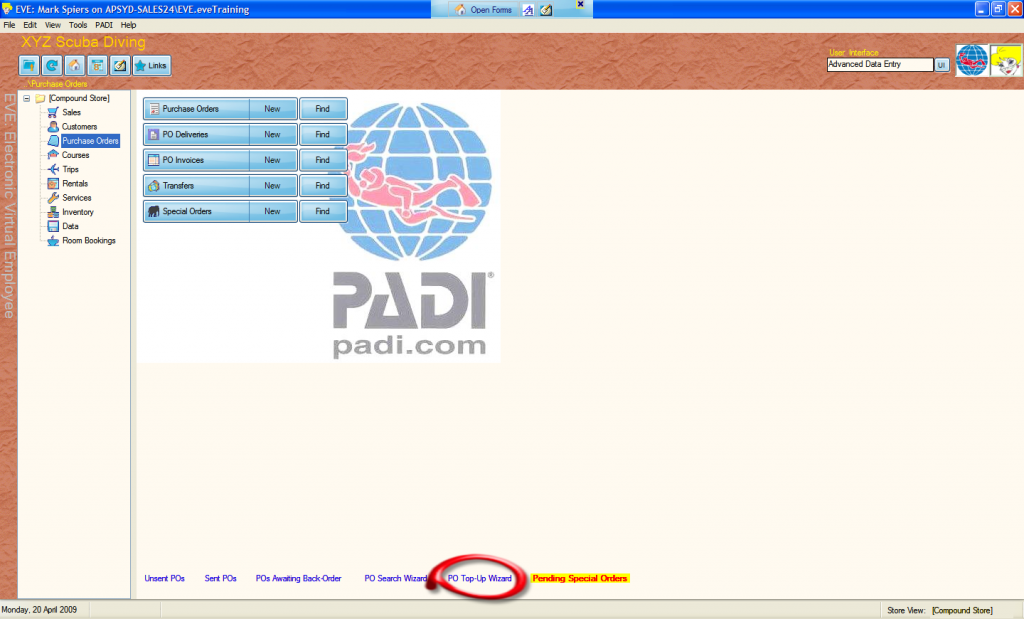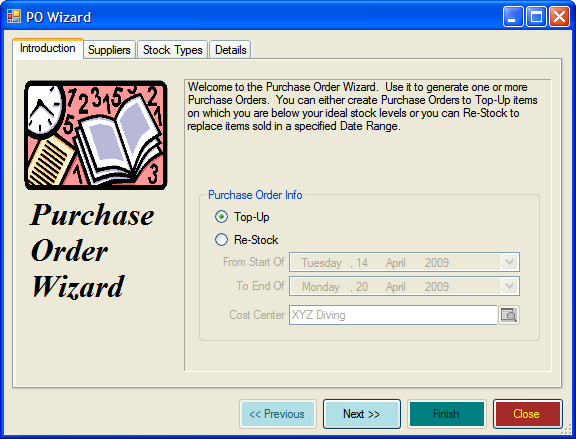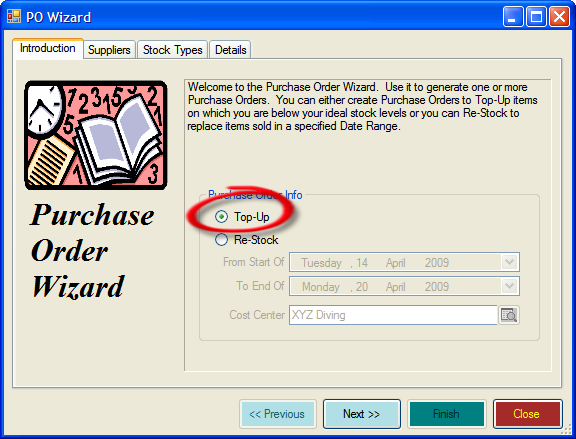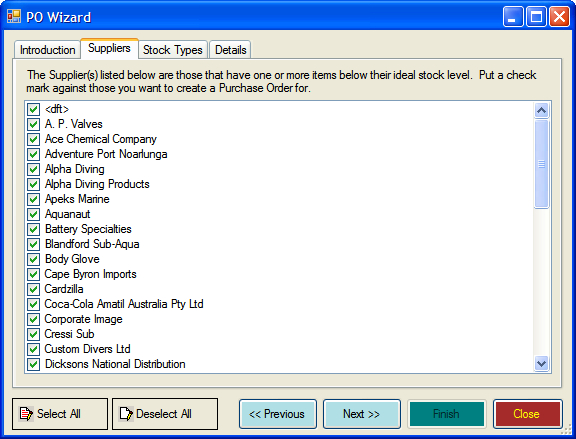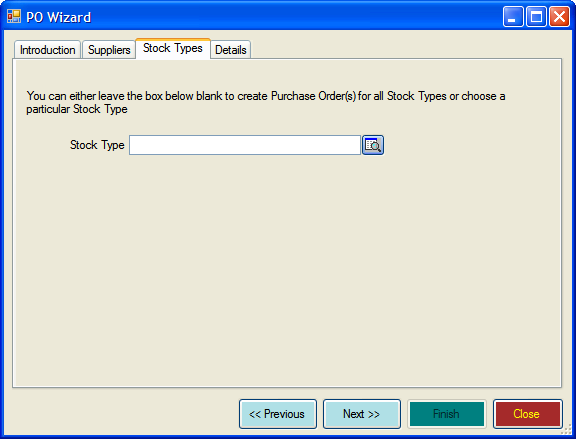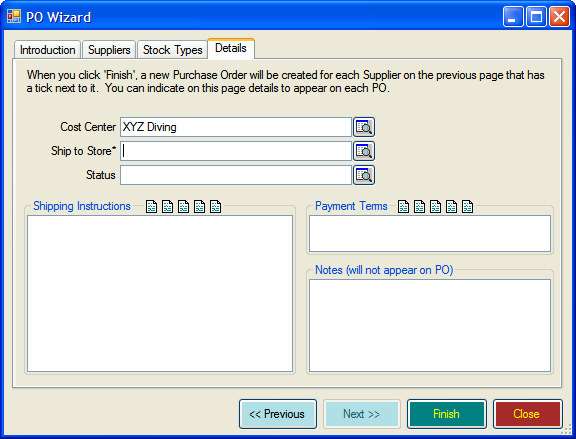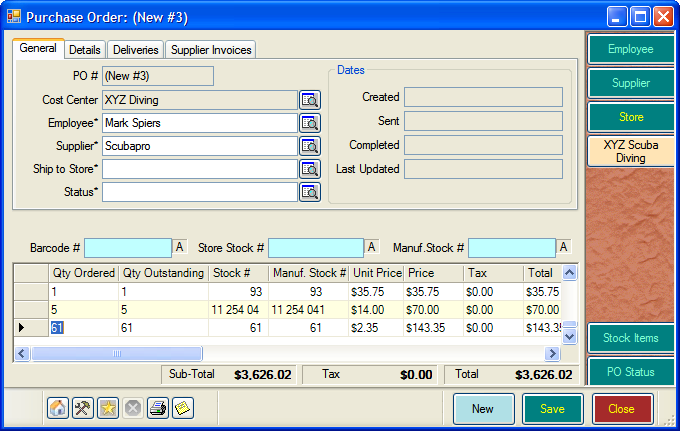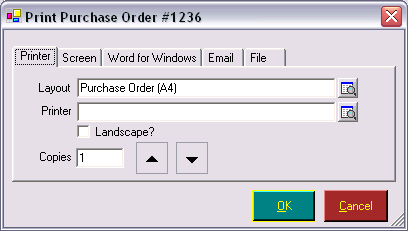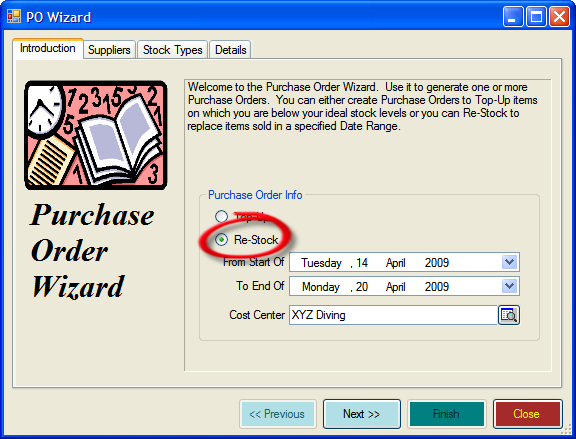Using the Purchase Order Top-Up Wizard
Learning Outcome
On successful completion of this lesson, students will understand how to use the Purchase Order Top-Up Wizard to top-up ideal stock levels and how to restock the store.
Lesson
EVE makes it easy to manage your stock levels. The Top-Up Wizard can be used to either top-up stocks to their ideal level, or to restock all products that have been sold previously.
- At the bottom of the Purchase Order screen, click on ‘PO Top-Up Wizard’.
- The PO Wizard box will open
- You can choose to have EVE either ‘Top-Up’ your stock levels, or perform a ‘Re-Stock’.
Using the PO Wizard to Top-Up Ideal Stock Levels
EVE will search for all your products that are below ideal stock levels and create purchase orders for each supplier.
- In the PO Wizard, make sure that ‘Top-Up’ is selected and click ‘Next’
- The Suppliers Tab will open to show a list of all suppliers whose products are below ideal levels.
- Deselect any suppliers who you do not want to order from at this time.
- Click ‘Next’ and the Stock Types tab will open.
- If you only want to order specific stock types, such as BCD’s, select them using the drop down box. To order all stock types, leave it blank.
- Click ‘Next’ and the Details tab will open
- Enter the store you want the products delivered to and any shipping instructions or notes you may have.
- Click ‘Finish’ and EVE will produce Purchase Orders for each supplier.
- Once you have checked the purchase order, click ‘Save’ and the print dialog box will open.
- Choose whether you want to print the PO or email it direct to the supplier.
Using the PO Wizard to Re-Stock Your Store
EVE will search for all your products that have been sold in your store since your last purchase order and create purchase orders for each supplier.
- In the PO Wizard, select ‘Re-stock’. The date’s box will become visible.
- Enter the dates you want to create a re-stock for and click ‘Next’. Note that EVE will remember any previous orders, so even if you choose a date period that has already been used, EVE will not add any quantities that have already been ordered.
- The Suppliers Tab will open to show a list of all suppliers whose products are below ideal levels.
- Deselect any suppliers who you do not want to order from at this time.
- Click ‘Next’ and the Stock Types tab will open.
- If you only want to order specific stock types, such as BCD’s, select them using the drop down box. To order all stock types, leave it blank.
- Click ‘Next’ and the Details tab will open
- Enter the store you want the products delivered to and any shipping instructions or notes you may have.
- Click ‘Finish’ and EVE will produce purchase orders for each supplier.
- Once you have checked the purchase order, click ‘Save’ and the print dialog box will open.
- Choose whether you want to print the PO or email it direct to the supplier.