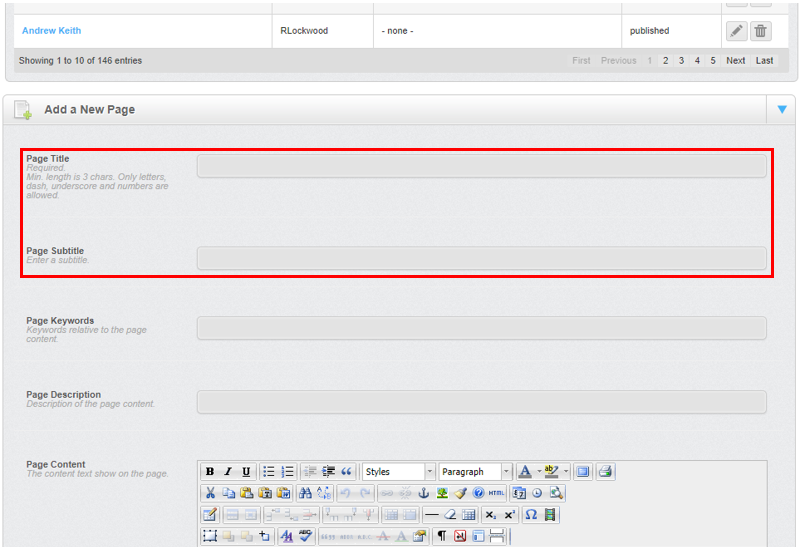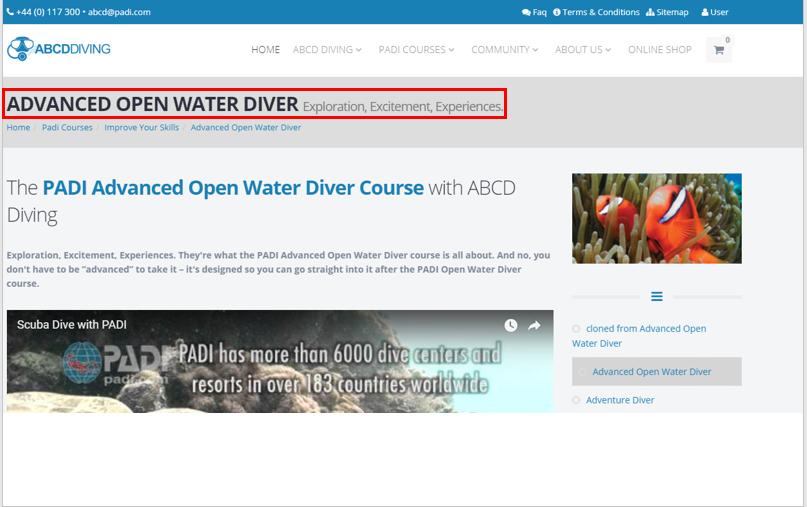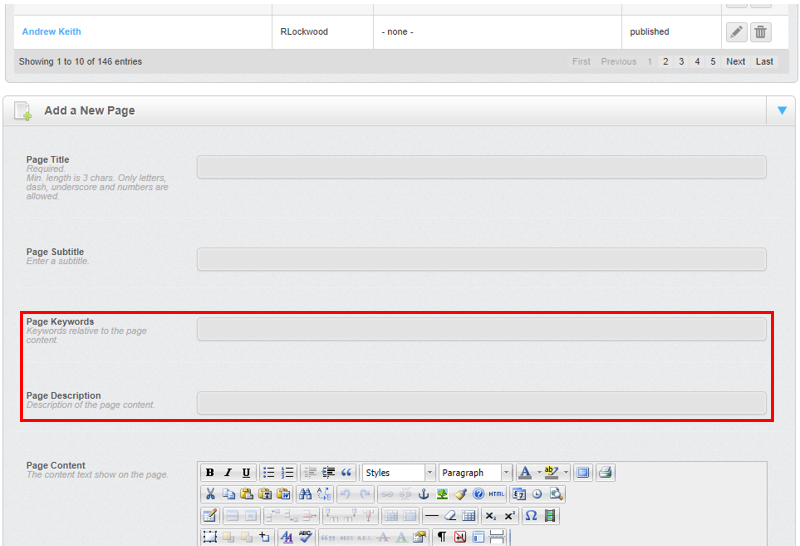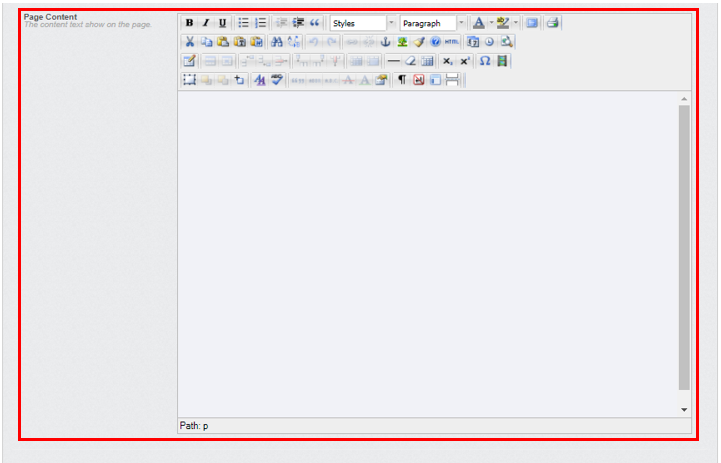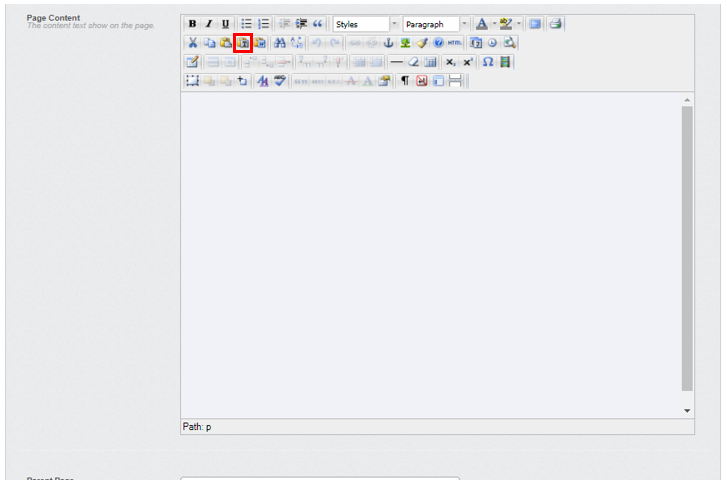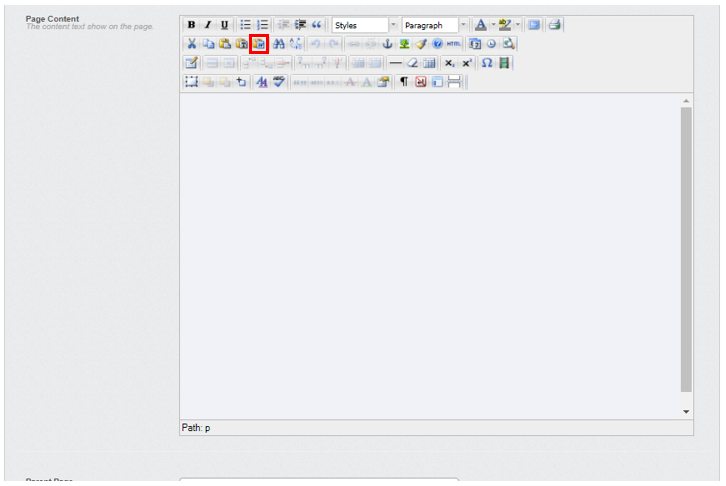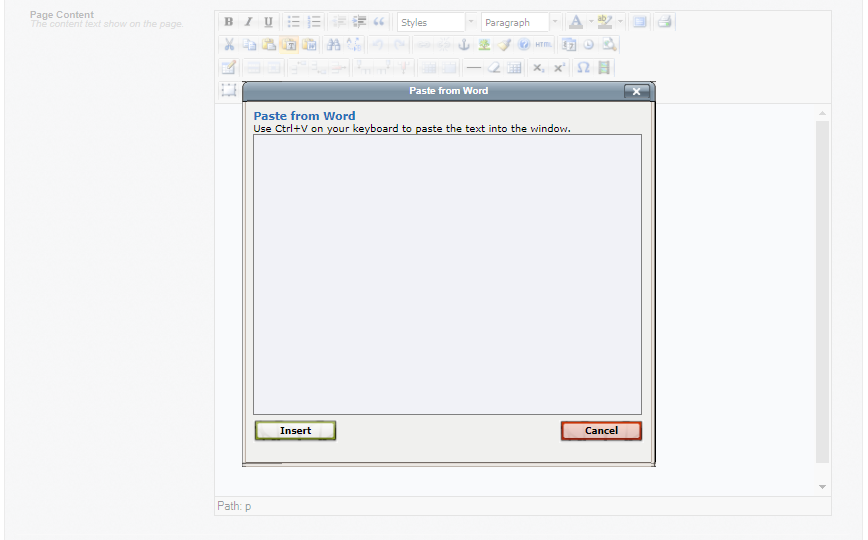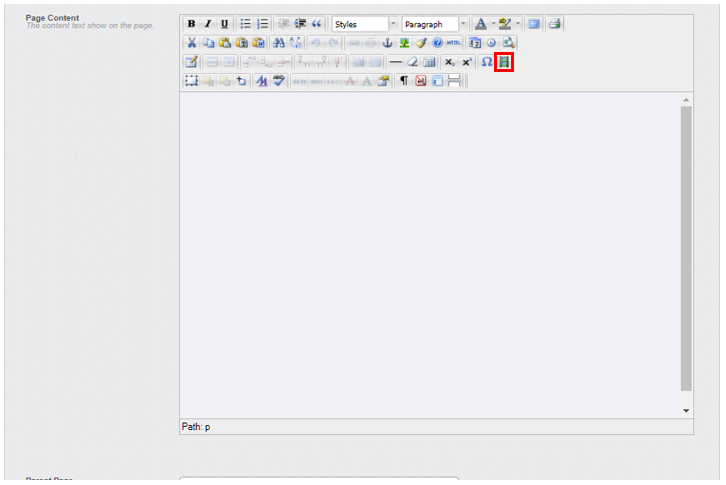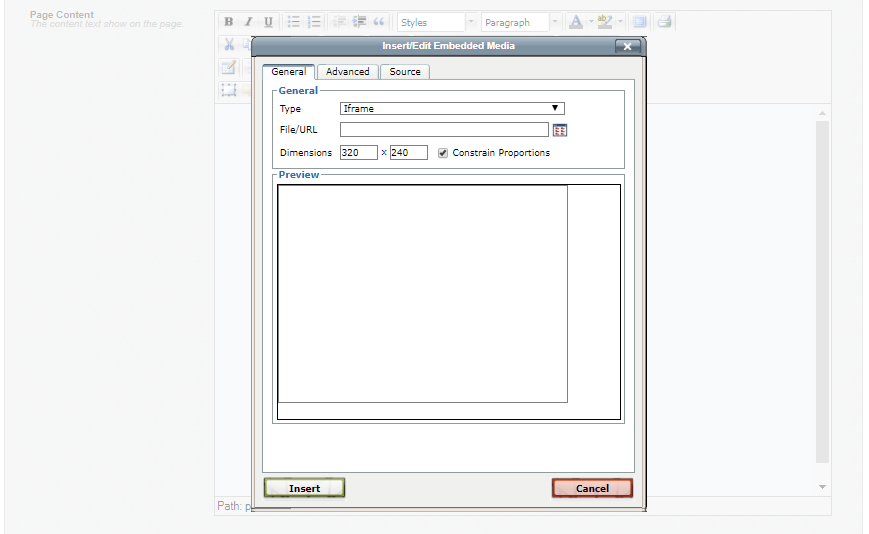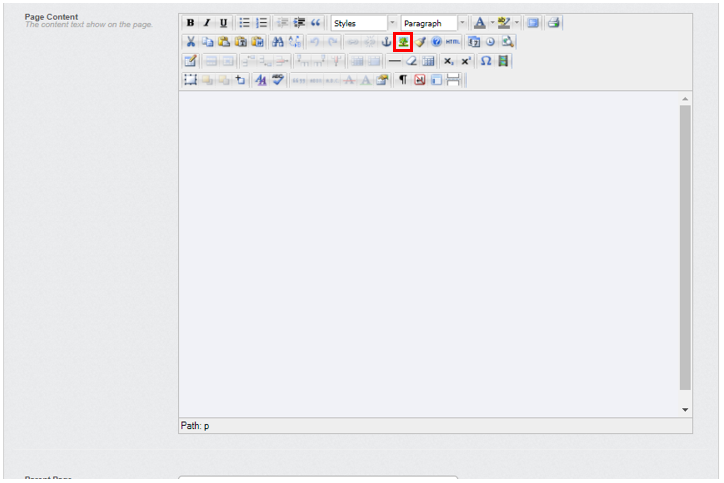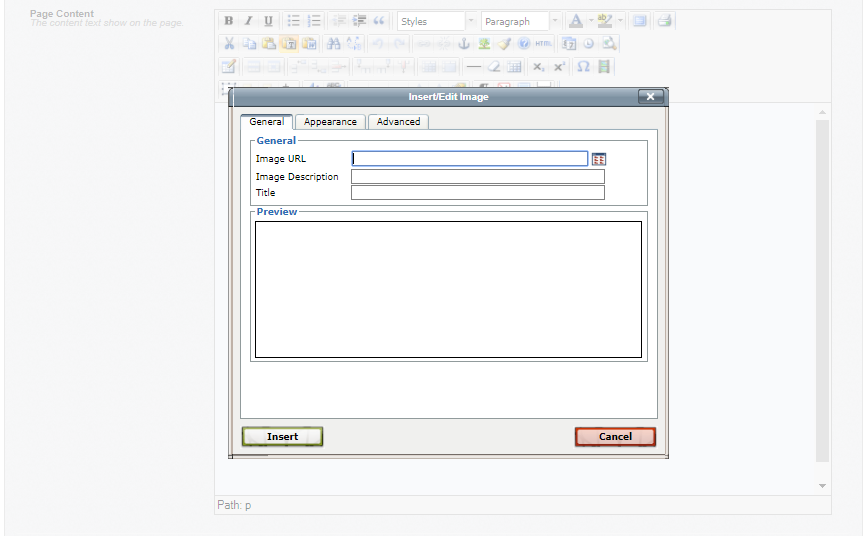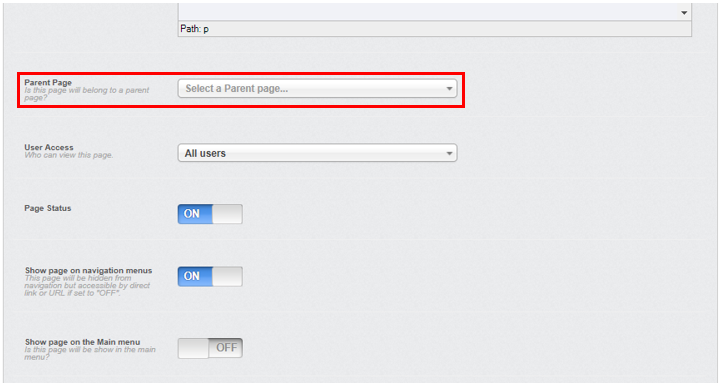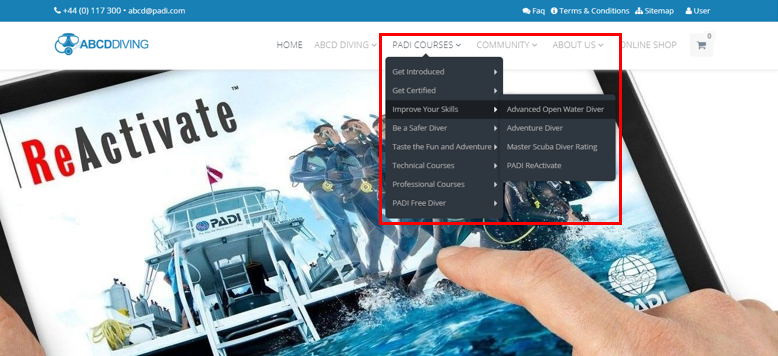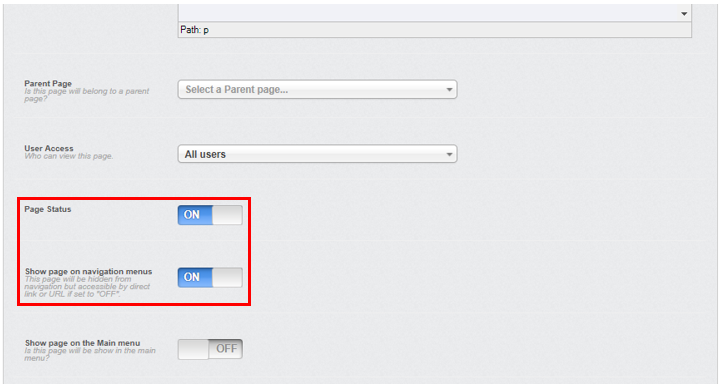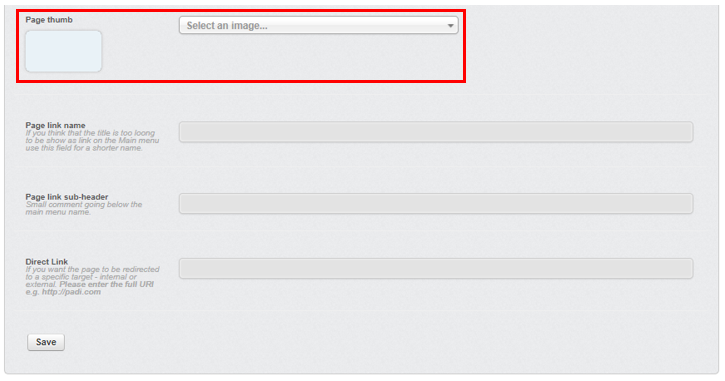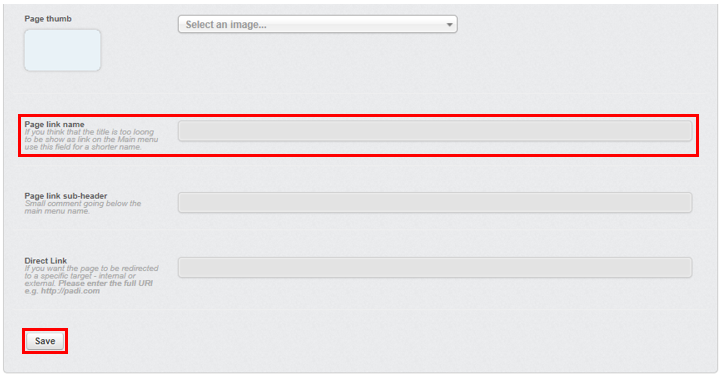How to create a new web page
Learning Outcome
On successful completion of this lesson, students will understand how to create a new web page.
Lesson
To create a new web page scroll down to the ‘Add a New Page’ section.
The ‘Page Title’ and ‘Page Subtitle’ can be easily edited by just clicking into the respective text boxes and then modifying the text.
It is important to remember that if you have made any changes you must scroll to the bottom of the ‘Add a New Page’ section and then click the ‘Save’ button to save and implement your changes.
The ‘Page Title’ and ‘Page Subtitle’ are found here on the web page:
It is important that your web pages contain the correct words for ‘Page Keywords’ and ‘Page Description’ which are important for your Search Engine Optimisation (SEO).
The ‘Page Content’ box allows you to manage/edit the main body of text and images on the web page.
To edit the text simply place the cursor into the text box and then you can add text. There is a simple toolbar which provides different functions such as the ability to underline text or make text bold.
You may have text content you have already written and saved somewhere else that you wish to add to a web page. There are two methods to do this which will help to avoid any bizarre formatting errors that can appear.
Adding text from another document – Method 1
The first method is to use the copy from plain text icon.
- Go to your document where you have your pre-written text and copy the text (highlight the desired text and use the ‘Control’ and ‘C’ buttons)
- Go back to the ‘Page Content’ box
- Click the copy from plain text icon
- Place the cursor into the appropriate place and then paste in the text (use the ‘Control’ and ‘V’ buttons)
Adding text from another document – Method 2
The second method is to use the copy from word icon.
- Go to your document where you have your pre-written text and copy the text (highlight the desired text and use the ‘Control’ and ‘C’ buttons)
- Go back to the ‘Page Content’ box and place the cursor in the appropriate place in the textbox
- Click the copy from word icon
- This will open the ‘Paste from Word’ window. Paste the text (use the ‘Control’ and ‘V’ buttons) into this window and then click ‘Insert’
Insert a video
To insert a video simply right click on the place holder image and then click on ‘Edit Embedded Media’.
This will bring up ‘Insert/Edit Embedded Media’ window. On the ‘General tab you will see options for ‘Type’ (EVE Diving recommend that you use ‘IFRAME’), ‘File/URL’ (pathway for the video file to be played) and ‘Dimensions’.
Insert a picture
To insert a picture you place the cursor into the appropriate place within the ‘Page Content’ box , right click and then select ‘Insert/Edit Image.
Click the ‘Browse’ icon to locate the image (which must be already saved to an appropriate website folder – see Assets Manager lesson if you wish to upload and use a new image). On the ‘General’ tab make sure you add an appropriate ‘Image Description’ and ‘Title’ to help with the SEO for this web page.
Insert a hyperlink
To add a hyperlink you must highlight the text you wish to add the link to, right click and then select ‘Insert/Edit Link’. On the ‘General’ tab you add in the website URL to ‘Link URL’ and you have the option to make the URL open in a new website window when clicked by selecting the option of ‘Open in New Window (_blank)’ in the ‘Target’ section.
The ‘Parent Page’ option is used to locate the page within the menu of the website.
For example the PADI Advanced Open Water Diver Page is found when you go to ‘PADI Courses’ and ‘Improve Your Skills’.
If you wish the web page to be viewed by anyone visiting the website make sure you select ‘All users’ from the ‘User Access’ drop down box.
The ‘Page Status’ is ‘On’ so that website visitors can view the page. This can be turned off so the page is unpublished and cannot be seen by a website visitor.
The ‘Show page on navigation menu’ allows a published page (‘Page Status’ is ‘ON’) to be only accessible by a direct link or URL if it is set to ‘OFF’. This might be useful if you are running a special offer or competition and you want to track a specific marketing campaign.
Adding a thumbnail
To add a thumbnail you choose from the list in the drop down box:
To change the thumbnail click the dropdown box for ‘Page thumb’ and select a different one from the list (see Assets Manager lesson and the ‘IMGPAGETHUMB’ folder if you wish to add new thumbnails to appear in this list).
If you think the title for your page is going to be too long when it appears in the menu you can change it using the ‘Page link name’ option. Simply type the shorter name you wish to use in the menu (this will not affect the page title or the page URL) into this text box.
Saving changes
Remember it is important to remember that you must scroll to the bottom of the ‘Add a New Page:…’ section and then click the ‘Save’ button to save and publish the new web page.