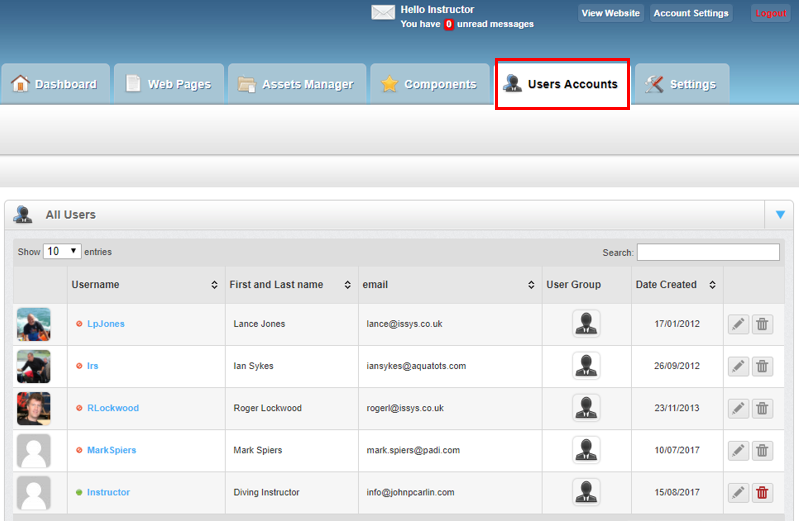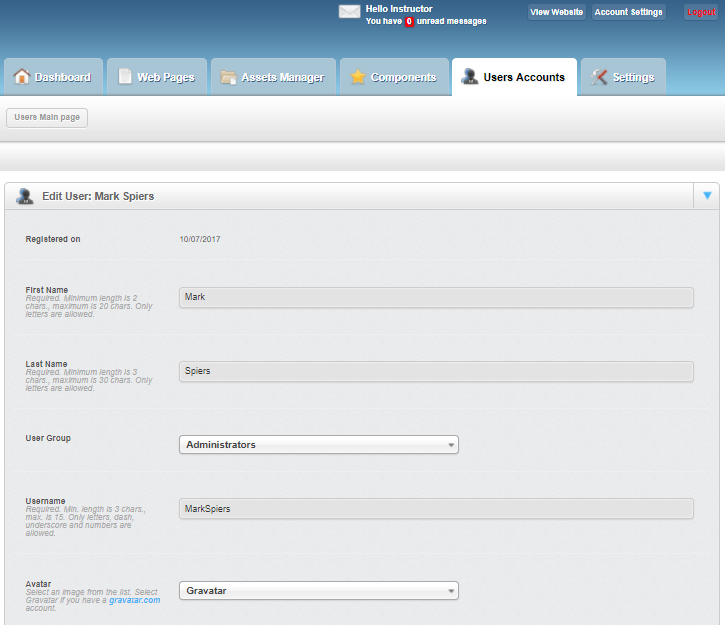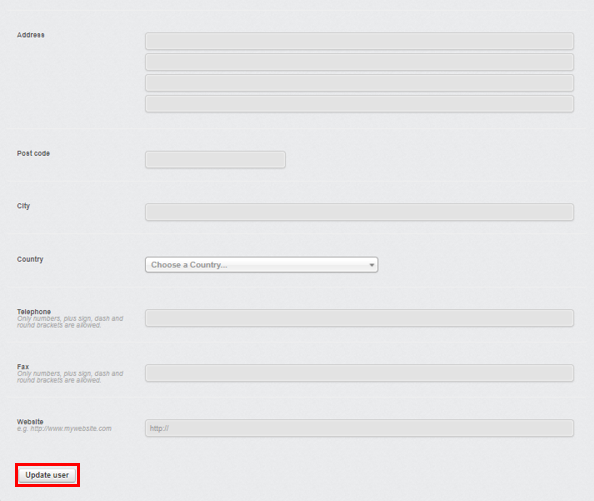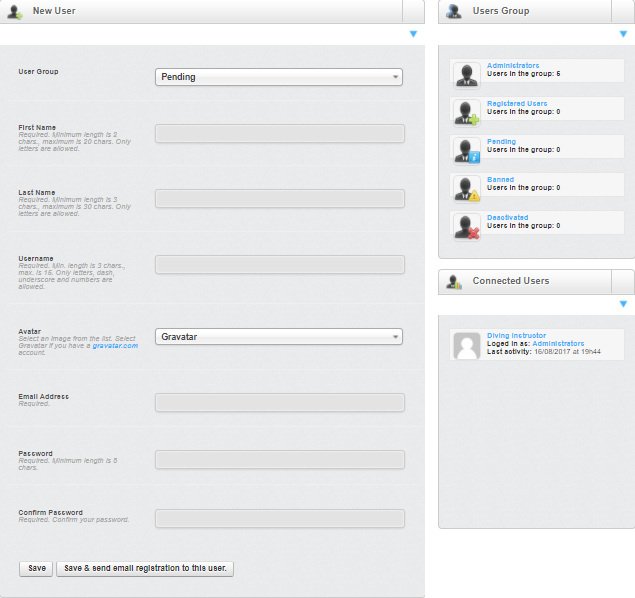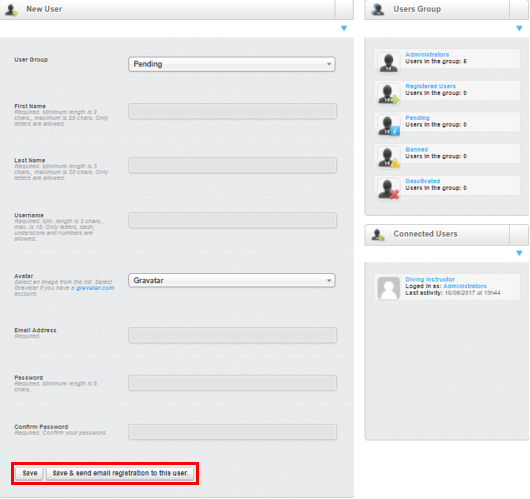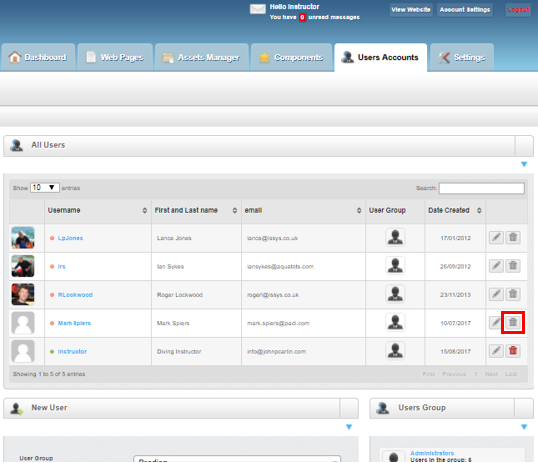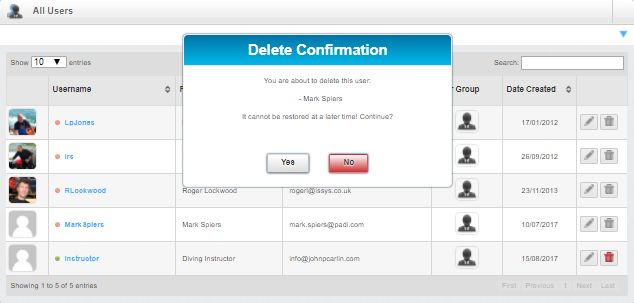The ‘Users Accounts’ tab of the CMS
Learning Outcome
On successful completion of this lesson, students will understand the function of the ‘Users Accounts’ tab of the CMS and how to edit, delete and create users accounts.
Lesson
To access the ‘Users Accounts’ page click on the ‘Users Accounts’ tab on the CMS dashboard.
How to edit an existing user account
This is where you create, edit, update or delete user accounts. Any account can be edited by clicking on the pen icon button.
It is possible to edit different fields for a user and listed below are some of the main ones:
- First Name
- Last Name
- User Group
- Username
- Avatar
- Email Address
- Password
- Other types of contact details (address, telephone number, etc.)
It is important to remember that if you have made any changes to a users account you must scroll to the bottom of the page and then click the ‘Update User’ button to save and implement your changes.
Create a new user
To create a new user, scroll down to the ‘New User’ section on the ‘Users Accounts’ page and select the type of user you wish them to be from the ‘User Group’ drop down box. If you wish the new user to be able to access the CMS dashboard of the website and make changes you must choose the ‘Administrator’ option.
To create a new user, as a minimum you must add the following information:
- First Name
- Last Name
- User Name
- Email Address
- Password
To save the new user account you must scroll down to the bottom of the ‘New User’ section and you have two buttons to select from. One is ‘Save’ to simply create the new user or you could choose ‘Save & send email registration to this user’ option.
How to delete a user account
To delete a user account , click on the trash can icon at the end of the user account row you wish to delete.
This will bring up a ‘Delete Confirmation’ window which ask you if you are sure you want to delete the user account. If you select ‘Yes’ the user account will be permanently deleted and cannot be restored at a later time.