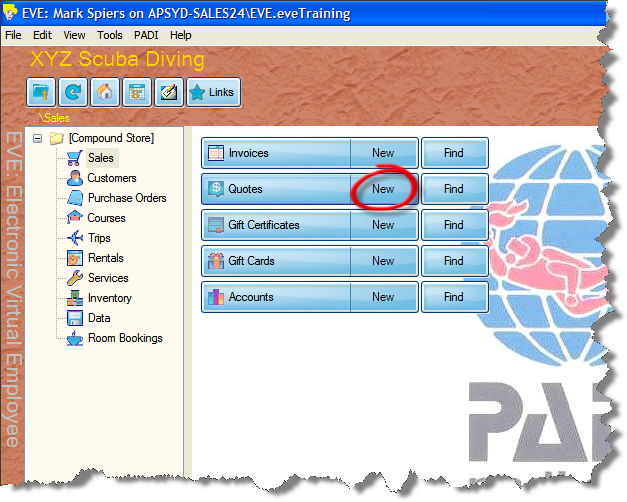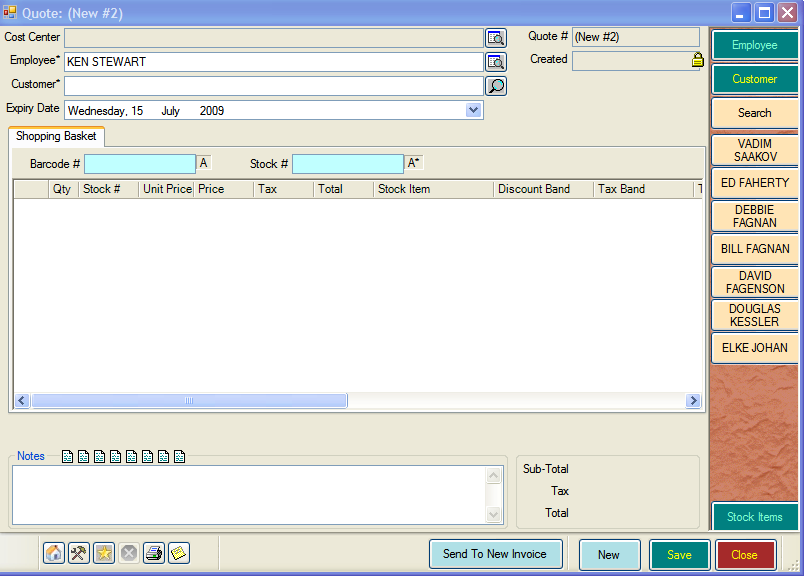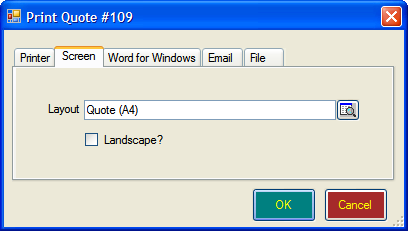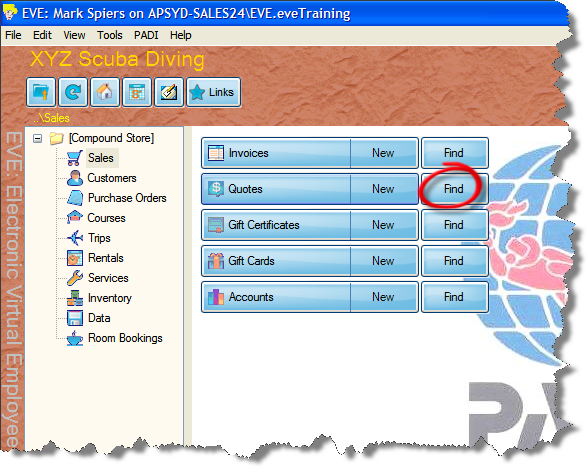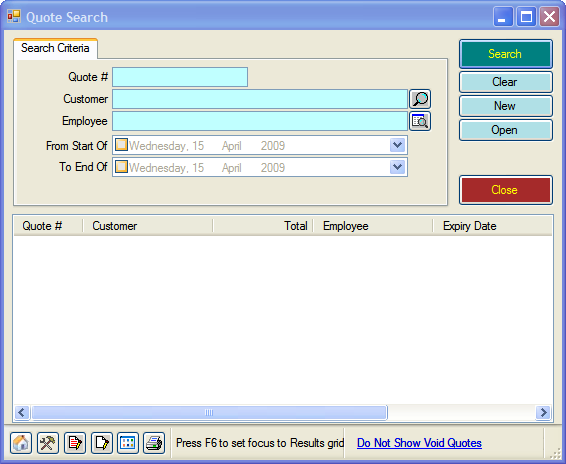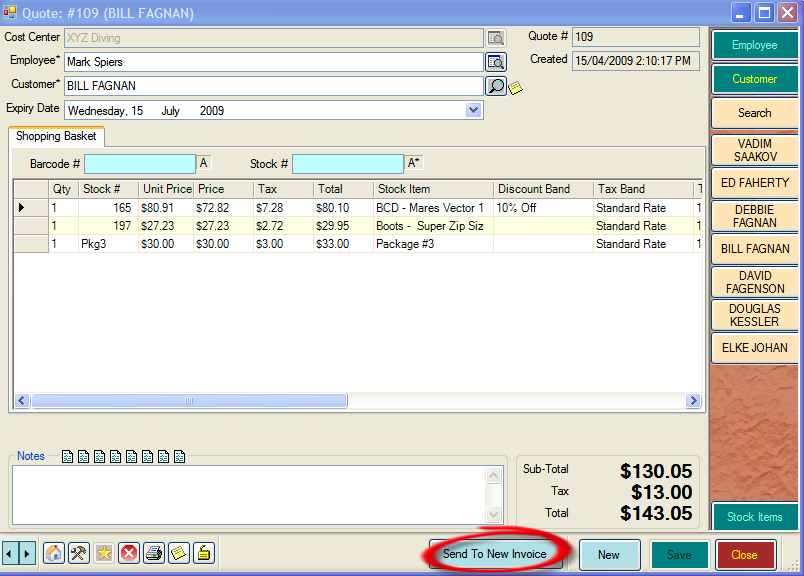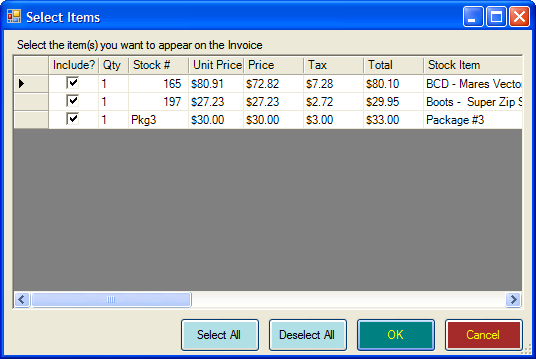Quotes
Learning Outcome
On successful completion of this lesson, students will understand how to create a new quote, find an existing quote and how to change an existing quote into a sales invoice.
Lesson
Creating a New Quote
- To create a new quote, click on ‘Quotes’, ‘New’ in the Sales Module
- The ‘New Quote’ screen will open. Note that it is very similar to a new invoice and you add products, courses and trips in exactly the same way. You start by adding a customer, followed by products. For more information, see the Invoices section.
- Once you have added items to the quote, click ‘Save’. The ‘Print Quote’ screen will appear.
- You can opt to print or email the quote for the customer.
Finding an Existing Quote
- To find an existing Quote, go to EVE’s main screen, click on Sales and select Find next to Quotes.
- The Quote Search box will appear.
- Enter data into any of the fields and click search.
- A list of Quotes matching the criteria you have entered will appear.
- Double-click the Quote you wish to view.
Changing an Existing Quote into a Sales Invoice
- Follow the instructions under ‘Finding an Existing Quote’ to locate and open the Quote you wish to work with.
- On the Quote, click the ‘Send to New Invoice’ button.
- A new Invoice will open with a ‘Select Items’ box on top. You can decide to add all or just some of the items from the quote. For example, if you upsell the customer to a higher priced item.
- Click ‘OK’
- You can also add additional items if you wish.
- Follow the same steps as for a normal invoice to complete the sale.