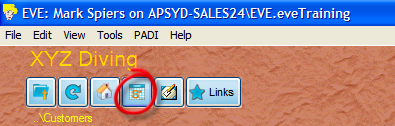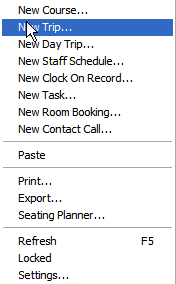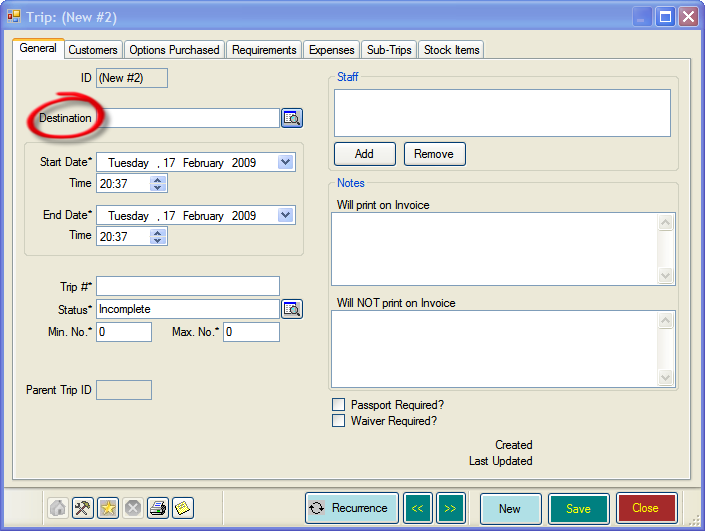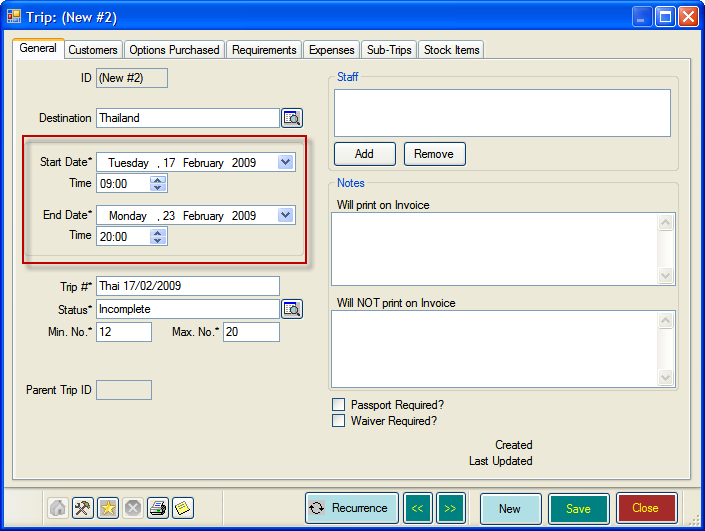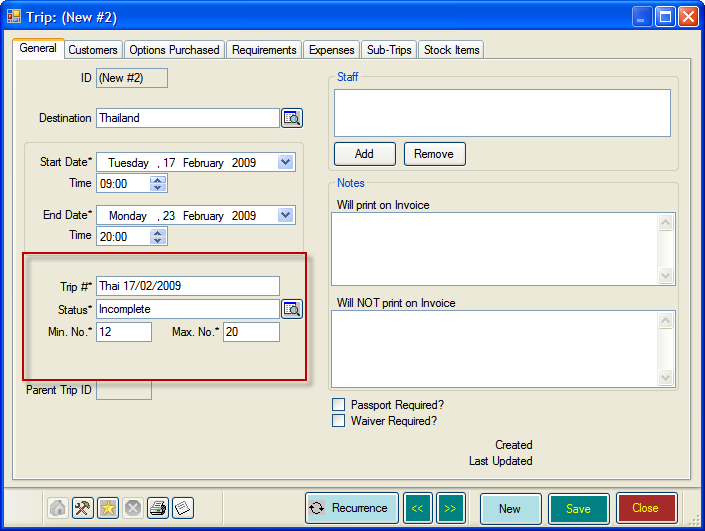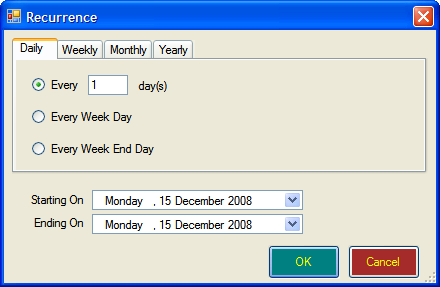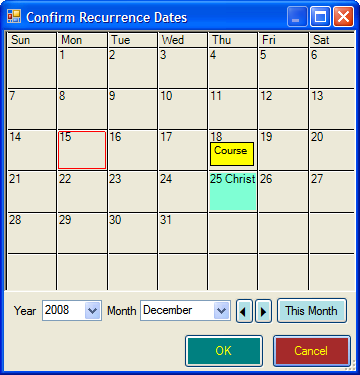Scheduling Trips (Holidays)
Learning Outcome
On successful completion of this lesson, students will understand how to add trips/holidays to the EVE Calendar.
Lesson
To access the Calendar from EVE’s home page, click on the Calendar icon in the top left-hand corner
From the Calendar you can create Trips including recurring Trips. The amount of information you will want to include will depend on the requirements of your dive centre.
Adding a New Trip
- In Calendar, place the mouse cursor over the date you want to schedule the trip and right-click
- From the menu select ‘New Trip’
- The New Trip dialog box will appear
- In the ‘Trip’ box click to the right of ‘Destination’. The ‘Select Destination’ box will open.
- If your Destination is already listed, simply double-click on it to add it. You can skip to Step 6 now.
- If you would like to add a new destination, follow the instructions in the “Adding a New Destination for a Day Trip or Trip” section.
- Back in the ‘New Trip’ box the start date is automatically entered as the date you selected in step 1. You can change it by using the drop down box at the side.
- You can also change the end date too.
- Beneath both the ‘Start Date’ and ‘End Date’ you’ll find the ‘Time’ box. Enter the start and end time of your trip here.
- EVE automatically assigns a Trip # and the Min & Max student no.’s. You can change these defaults if you wish (more on this in the Customising EVE Section of this guide)
- You can add the Staff who will be working on the Trip, by clicking the Add button in the ‘Staff’ pane. You can add new employees in the dialog box that appears. However, as we are scheduling a recurring Day Trip you will probably want to add these for each individual Day Trip later.
- Click on the ‘Save’ Button
- Click on the ‘Recurrence’ Button to schedule an entire season of regular Trips.
- Use the tabs to select between Daily, Weekly, Monthly and Yearly recurring Trips.
- Select the ‘Starting On’ and ‘Ending On’ dates, depending on how long you wish to schedule a Trip for.
- Click OK and the ‘Confirm Recurrence Dates’ box will open. Use the arrow keys to check the dates for each month.
- Click OK to close the ‘Confirm Recurrence Dates’ box.
- Click Save in the ‘New Trip’ Dialog Box.
- You will be asked if you want to add this item as a stock item. As you are not yet using EVE for Point of Sale, click ‘No’.
- Click ‘Close’ in the ‘New Trip’ Dialog Box.
- You have now added the basic Trip information for an entire season’s Trips. Remember to repeat this for all your scheduled Trips.