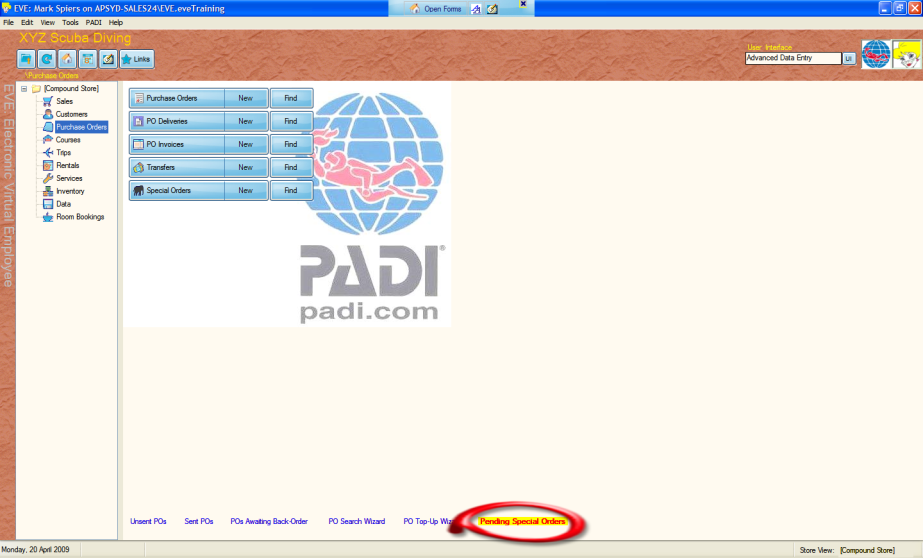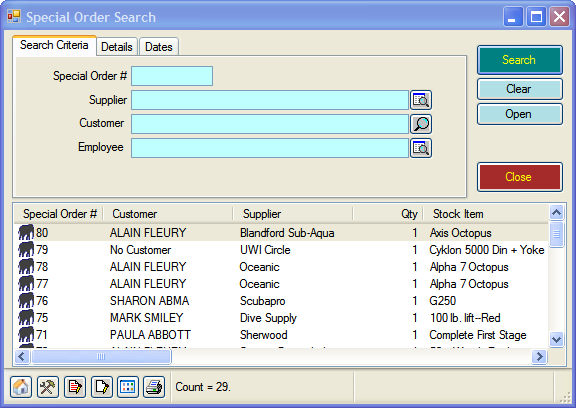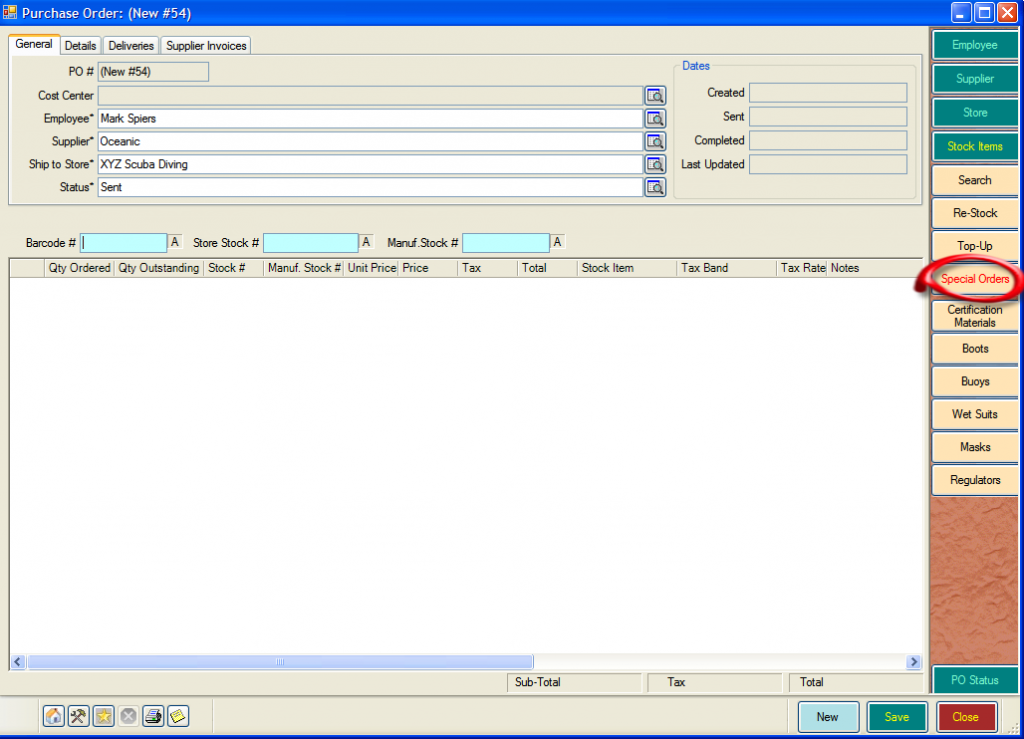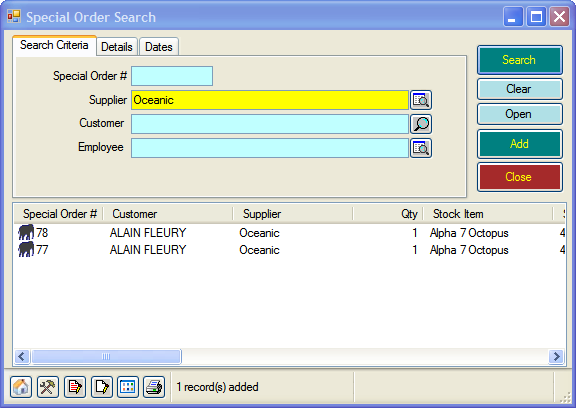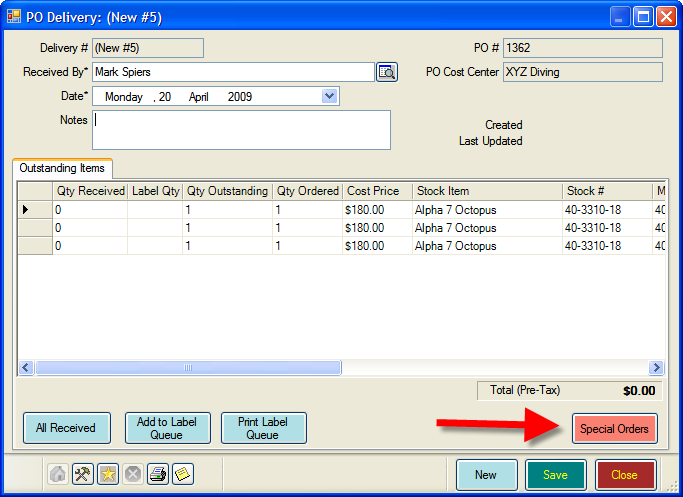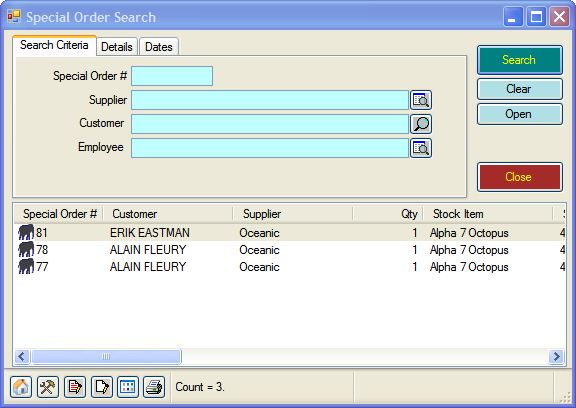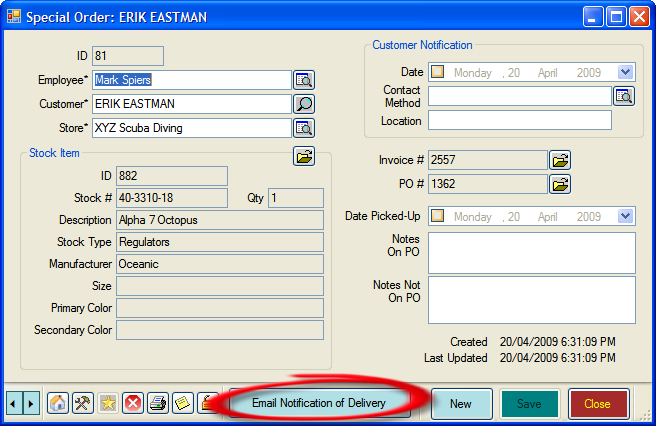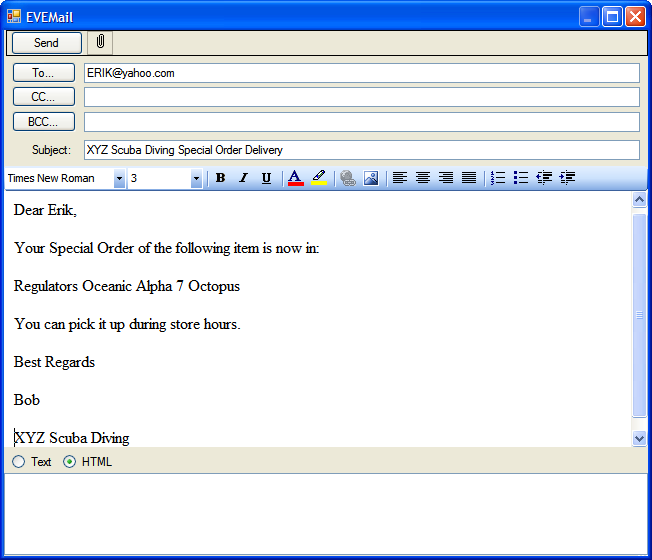Special Orders
Learning Outcome
On successful completion of this lesson, students will understand how to use EVE to create a special order when a customer purchases an item that is not currently in stock and how to track the special order.
Lesson
When a Customer purchases an item that is out of stock, EVE allows you to create and track special orders.
Creating Special Orders
- During a sale EVE will advise you when you add an out of stock item to an Invoice, and ask if you want to create a Special Order.
- If you click ‘Yes’ EVE will add the Special Order and it will be available in the Purchases Module.
- When you open the Purchases Module, the Pending Special Orders quick link at the bottom of the screen will be flashing.
- The Special Order Search box will open and EVE will display a list of your Special Orders.
- Double-click on a Special Order to open it for more details.
- Create a new purchase order (Purchase Orders, New) and the New PO box will open.
- Enter a Supplier and click on the Special Orders button.
- The ‘Special Order Search’ box will open, with a search for the Supplier selected earlier already showing results.
- Double-click on special order to add it to the Purchase Order.
- Continue with the Purchase Order as described earlier.
Deliveries of Special Orders
- When a PO containing a Special Order is delivered, EVE will alert you.
- Click on the ‘Special Orders’ button and the ‘Special Orders Search’ box will open showing a list of the Special Orders.
- Double-click on a Special Order and details of the Special Order will be displayed.
- Click on the ‘Email Notification of Delivery’ button and a standard email will be created, detailing the order.