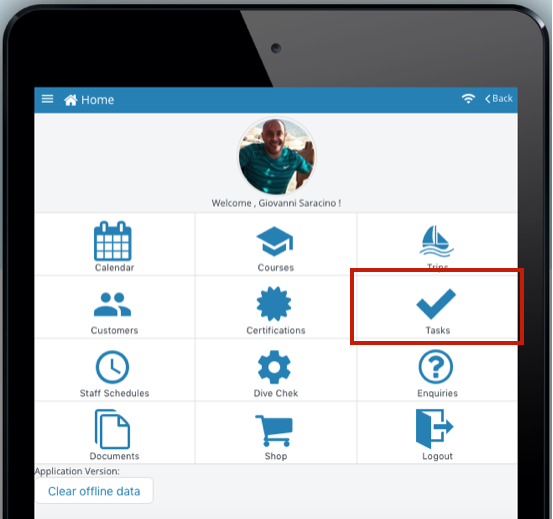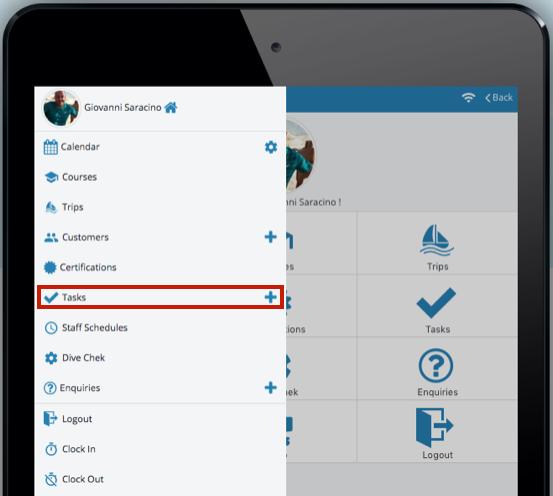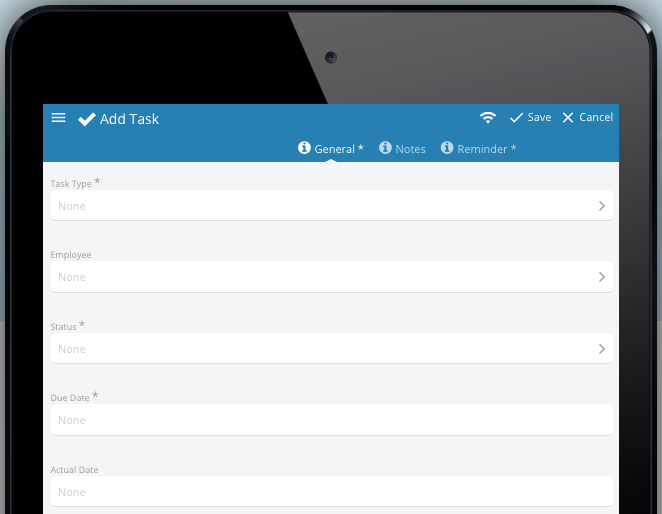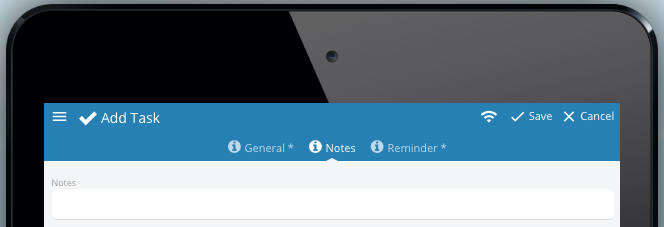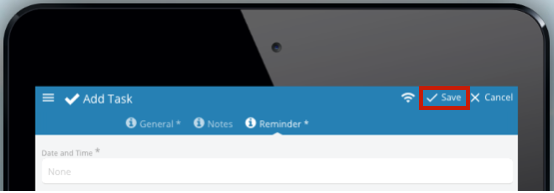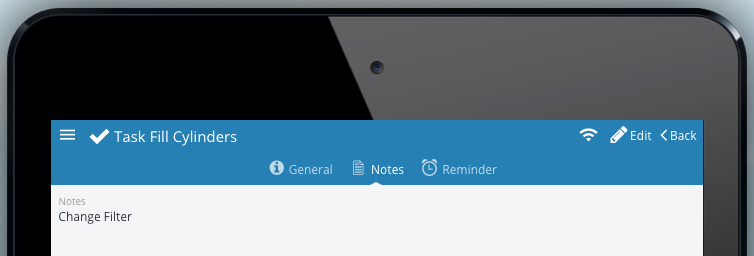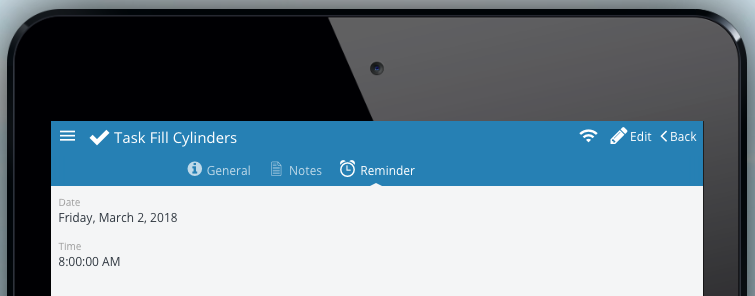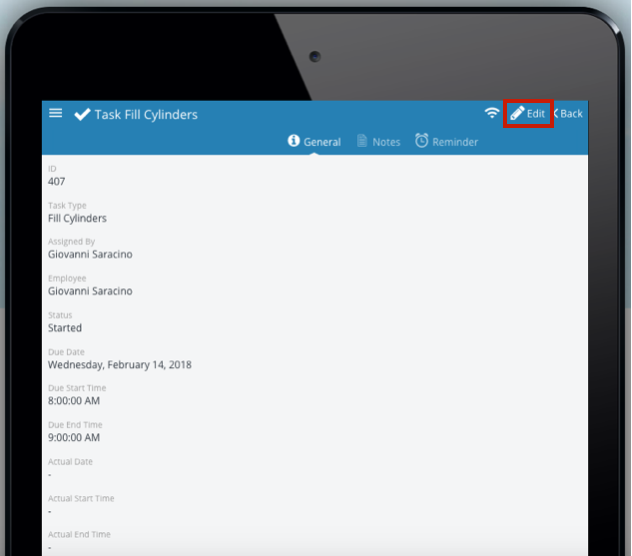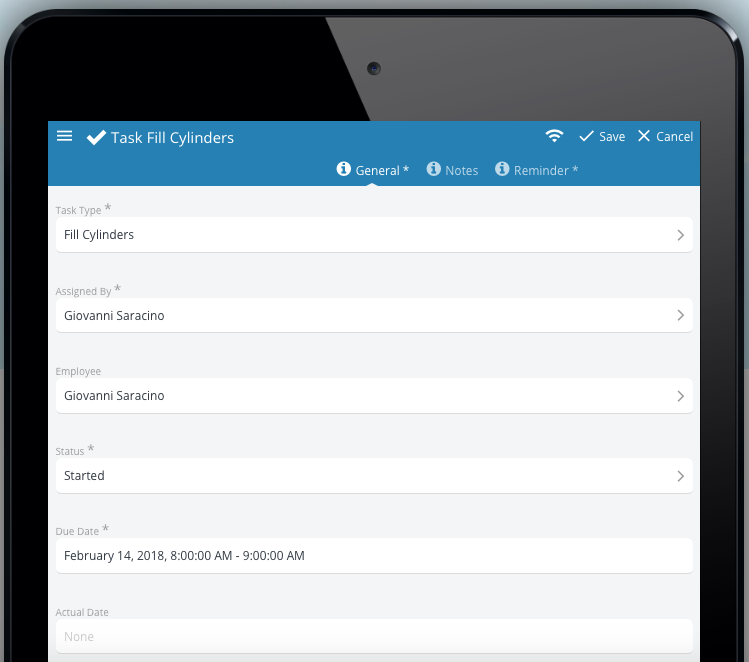How to use the Tasks feature of the EVE Pro App
On the home page of the EVE Pro App click the ‘Tasks’ icon:
This will take you to the ‘Tasks’ main page which displays a list of all the upcoming tasks assigned to the EVE Pro App user. The EVE Pro App user can add a task to the EVE Database by adding the ‘Add new’ icon:
A new task can also be added by clicking the ‘Tasks +’ icon found in the dropdown menu:
On the ‘General’ tab the EVE Pro App user can enter the following information:
- Task Type*
- Employee
- Status*
- Due Date*
- Actual Date
On the ‘Notes’ tab the EVE Pro App user can enter any additional notes into the ‘Notes’ cell:
On the ‘Reminder’ tab the EVE Pro App user can set a reminder to appear by entering a date in the ‘Reminder’ cell. To save a new task click ‘Save’ once all the required information has been entered:
Clicking on a specific task will open a new window for that task which has 3 tabs – ‘General’, ‘Notes’ and ‘Reminder’. The ‘General’ tab displays:
- ID (EVE database task number)
- Task Type
- Assigned By
- Employee
- Status
- Due Date
- Due Start Time
- Due End Time
- Actual Date
- Actual Start Time
- Actual End Time
The ‘Notes’ tab displays any notes that have been written for the assigned task.
The ‘Reminders’ tab displays the date and time set for a reminder for the assigned employee
The EVE Pro App user can edit an assigned task by clicking the ‘Edit’ icon when viewing a specific task:
On the ‘General’ tab the EVE Pro App user can edit the following options for the respective task:
- Task Type
- Assigned By
- Employee
- Status
- Due Date
- Actual Date
On the ‘Notes’ tab the EVE Pro App user can edit the note(s) set for the respective task.
On the ‘Reminders’ tab the EVE Pro App user can edit reminder set for the respective task. The EVE Pro App user must click the ‘Save’ icon to save any changes made to the specific task: