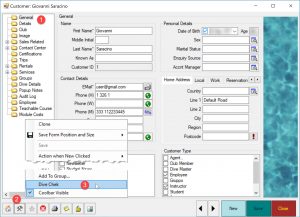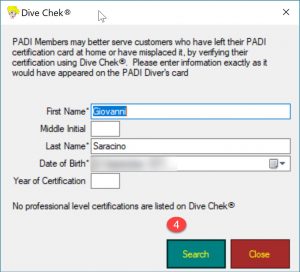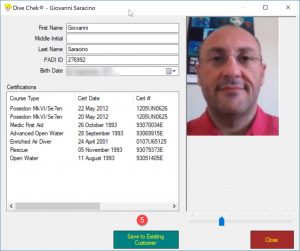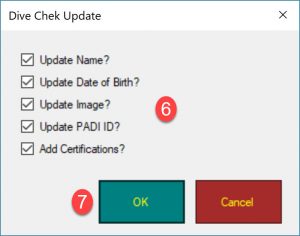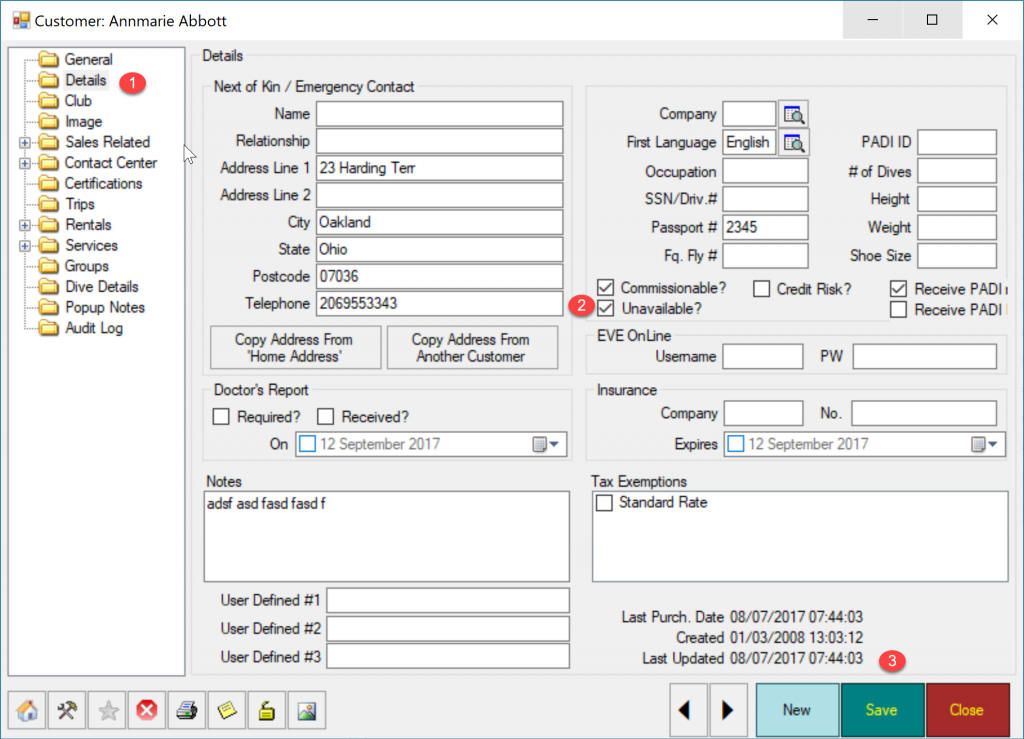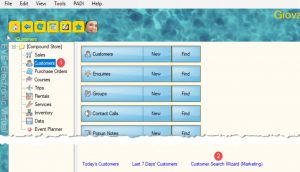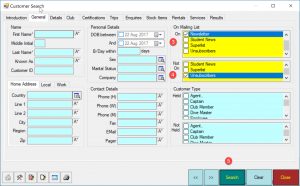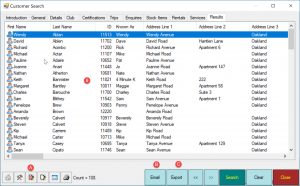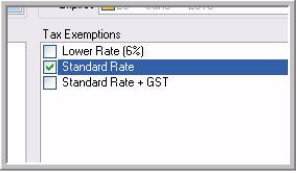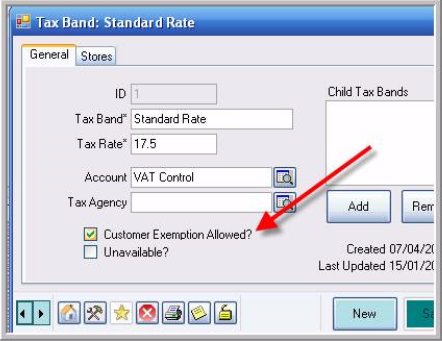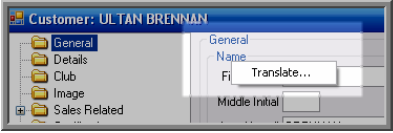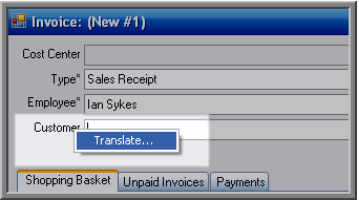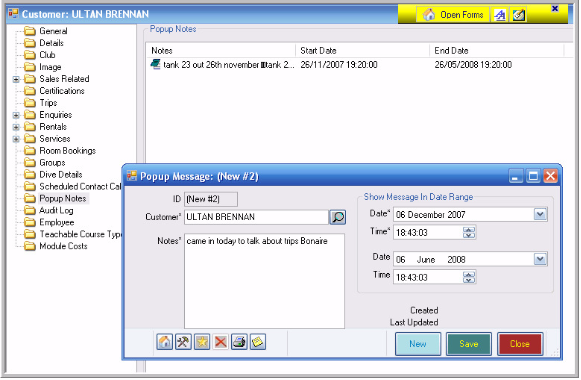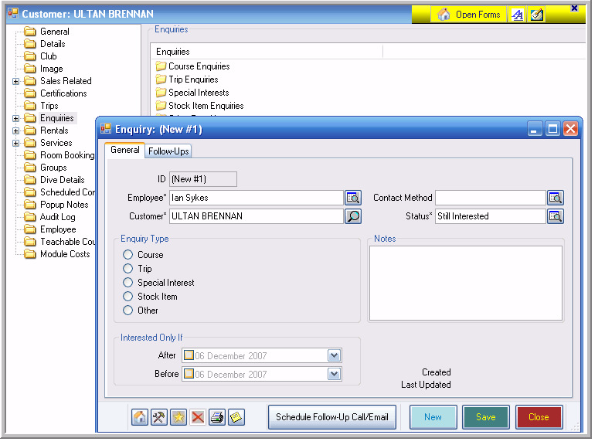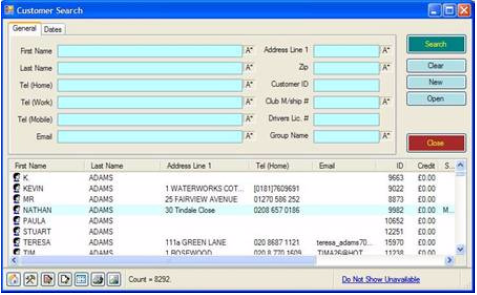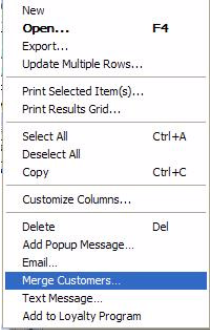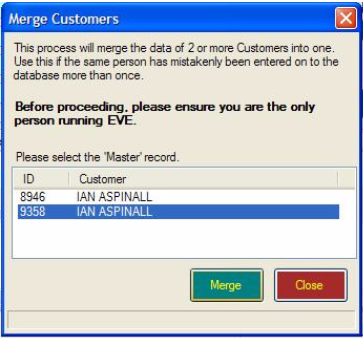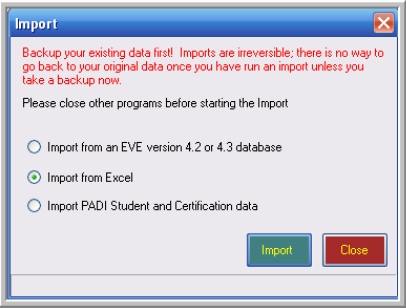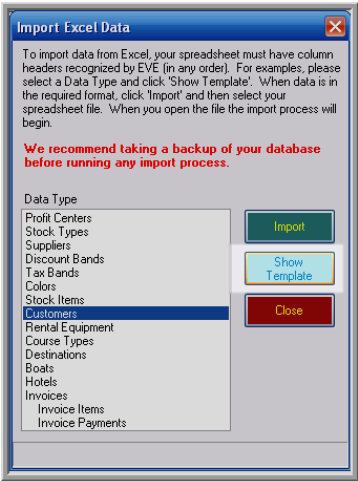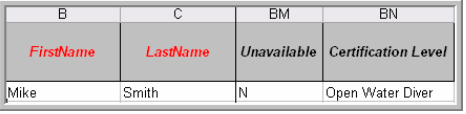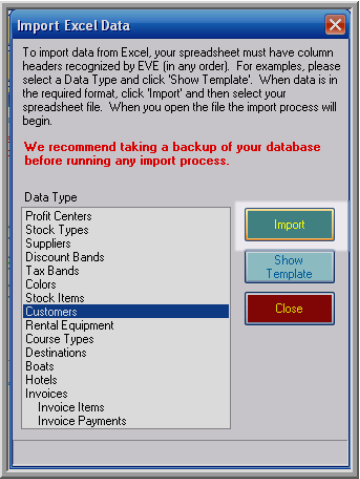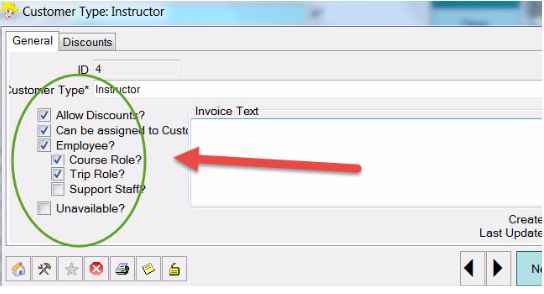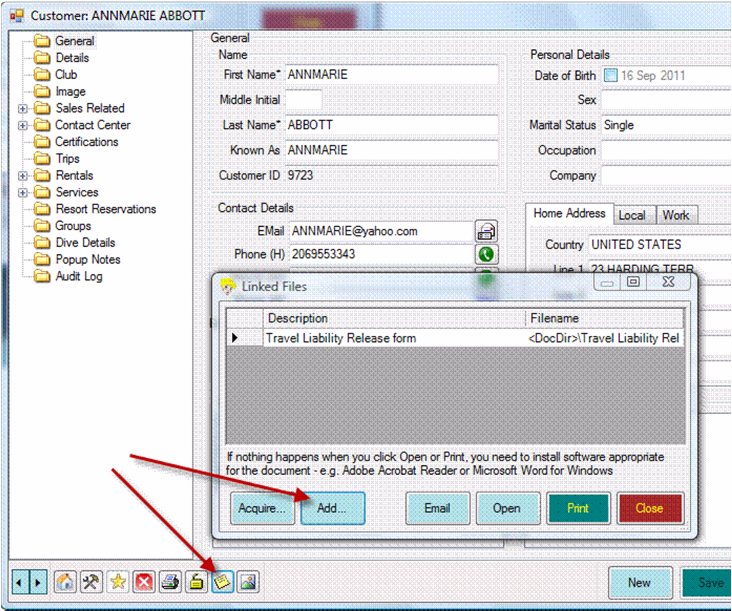EVE includes a feature to run PADI Dive Check directly from its interface and without logging in to PADI Pro’s site.
If the diver you would like to check is recorded as customer in your EVE database, diver’s details will be retrieved from that record and you will not need to retype them.
To complete a Dive Check for a diver who is recorded in your EVE database, please follow this procedure
1) Open the customer record and click the General folder
2) Click on the Tools icon
3) Click on Dive Check
4) A window will popup with diver’s details. These will be the same as those saved in the customer record. Click Search
5) EVE will contact PADI and return all the diver’s certifications. Click Save to Existing Customer
6) EVE will prompt you to select what diver’s details you wish to update. Check those information you need to update
7) Click OK. You may need to close the customer record and reopen it to see the changes.